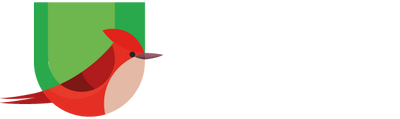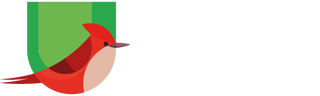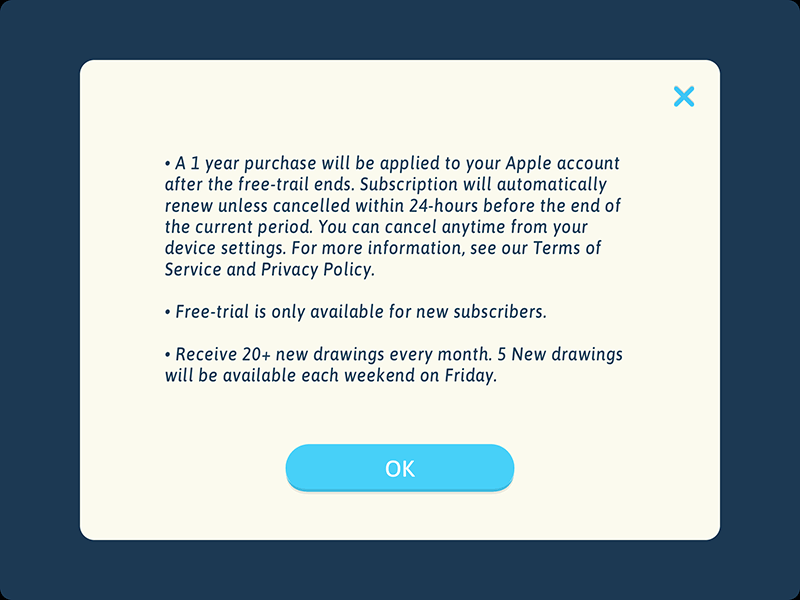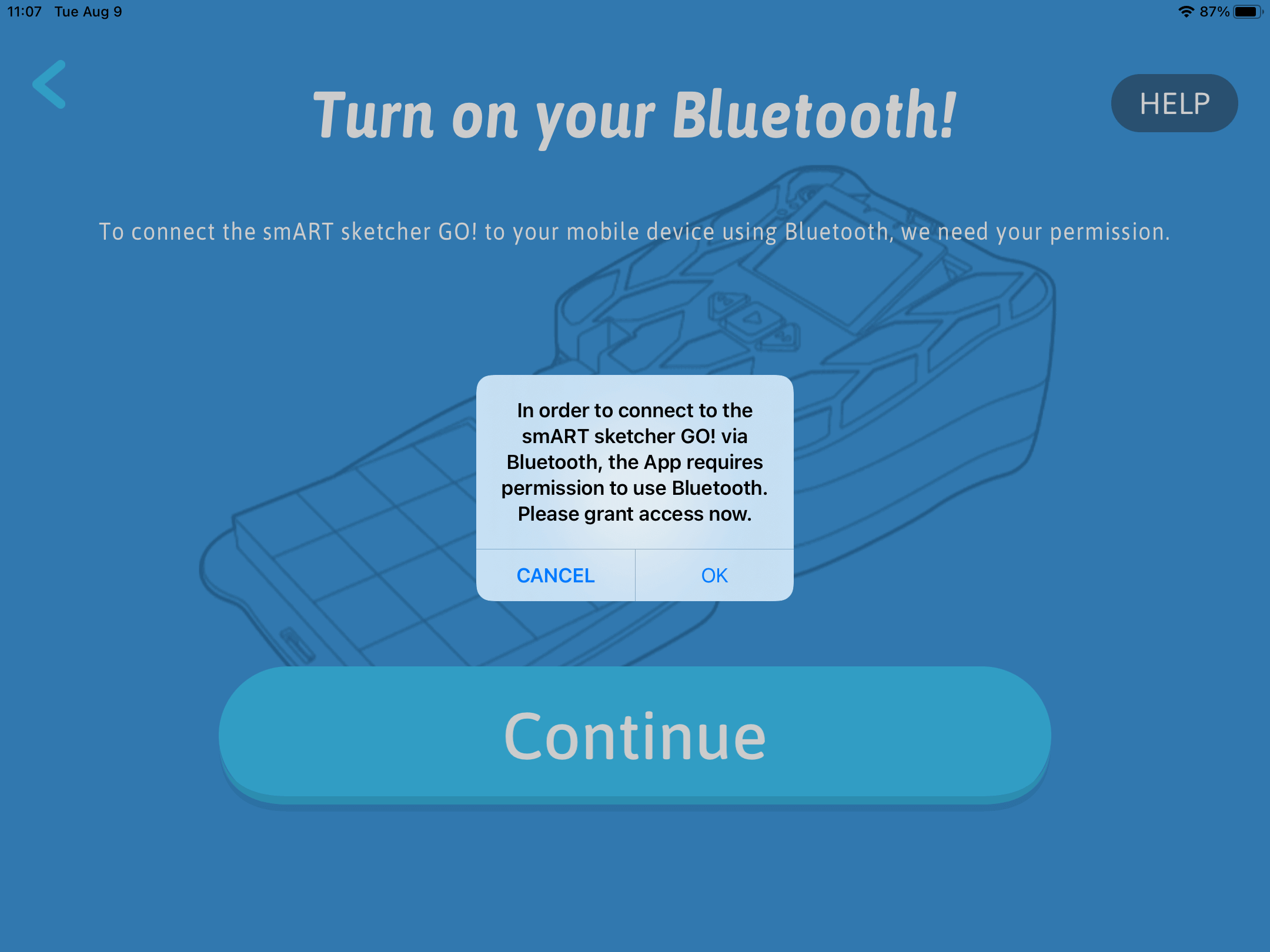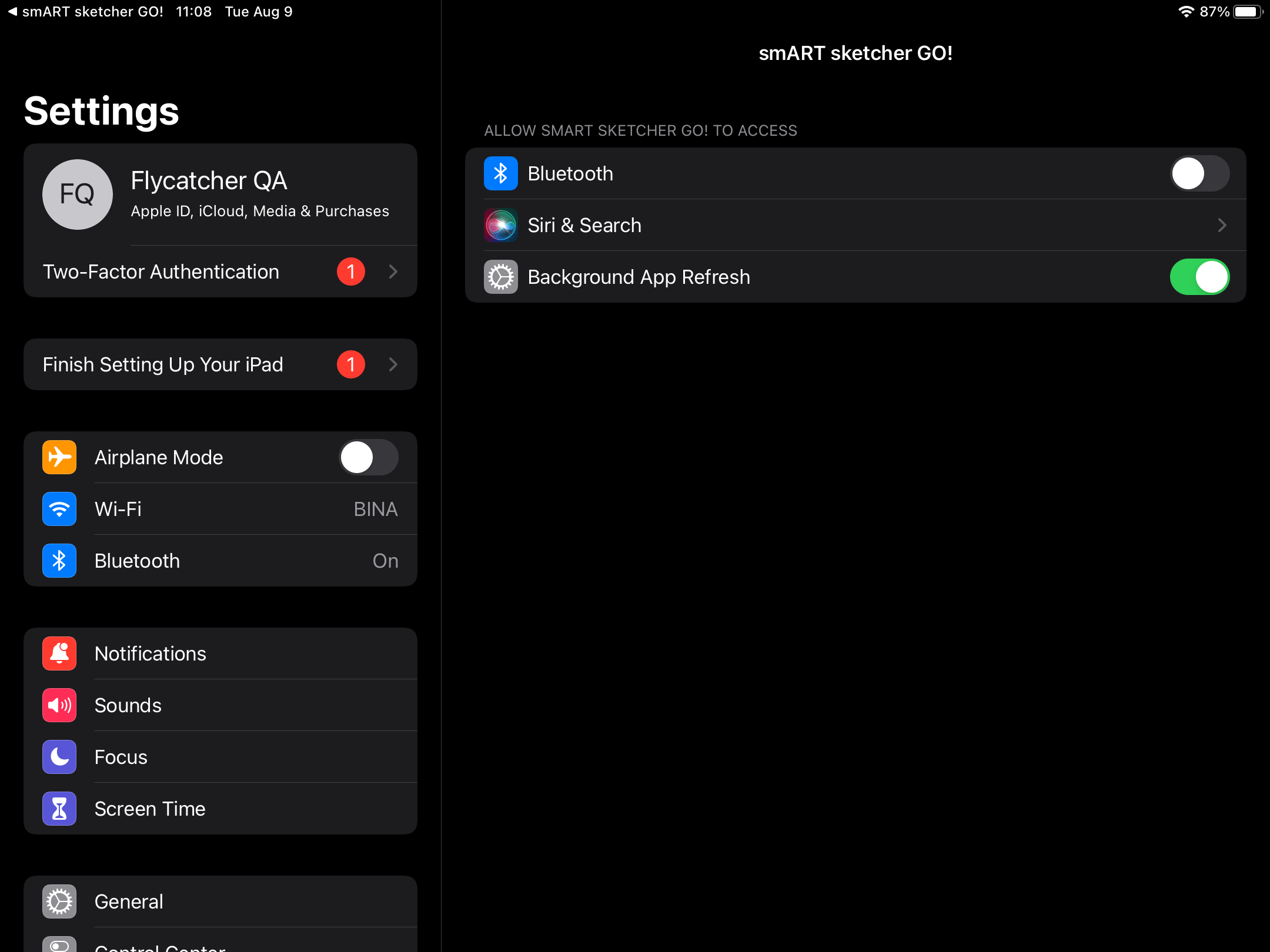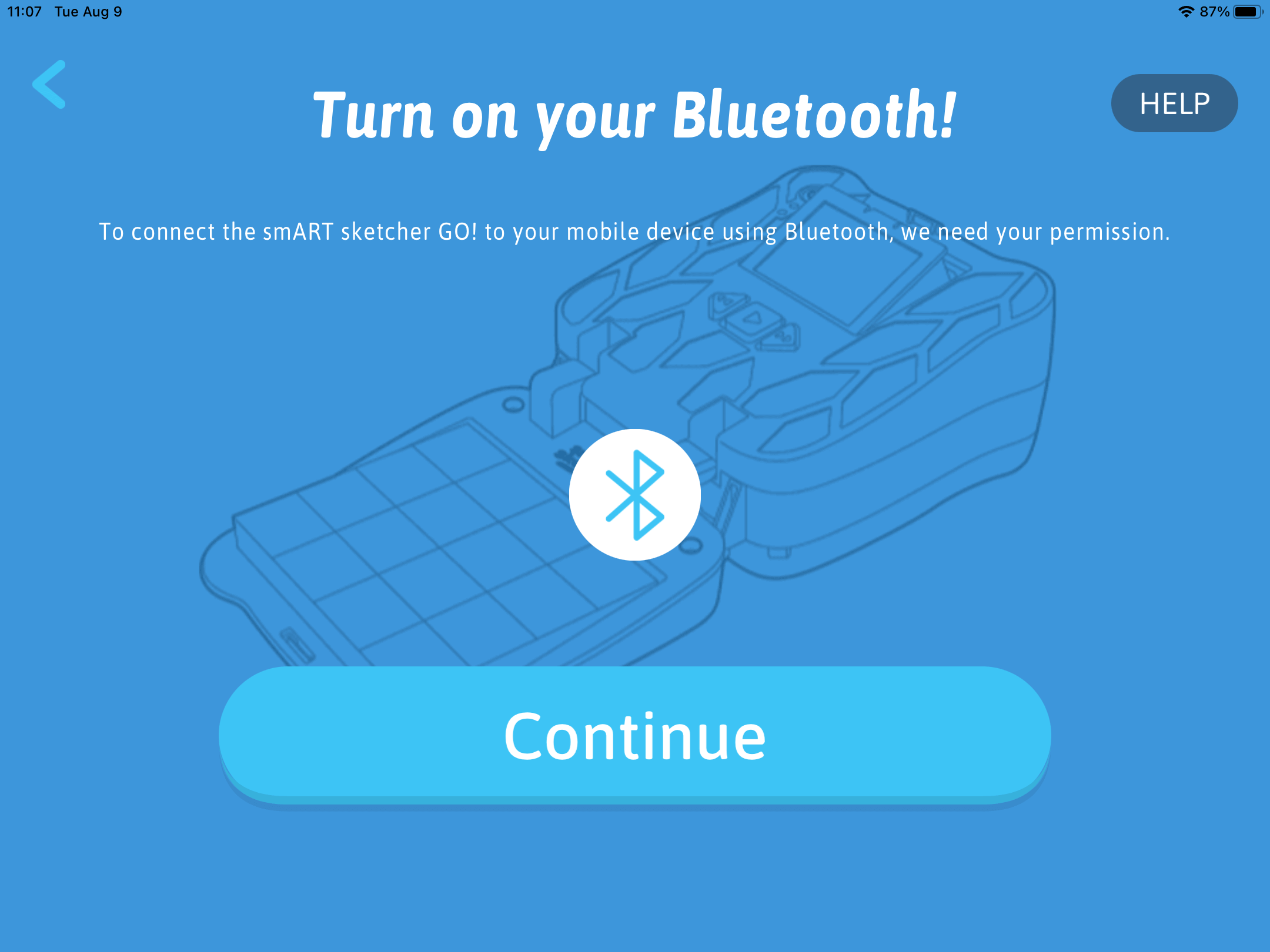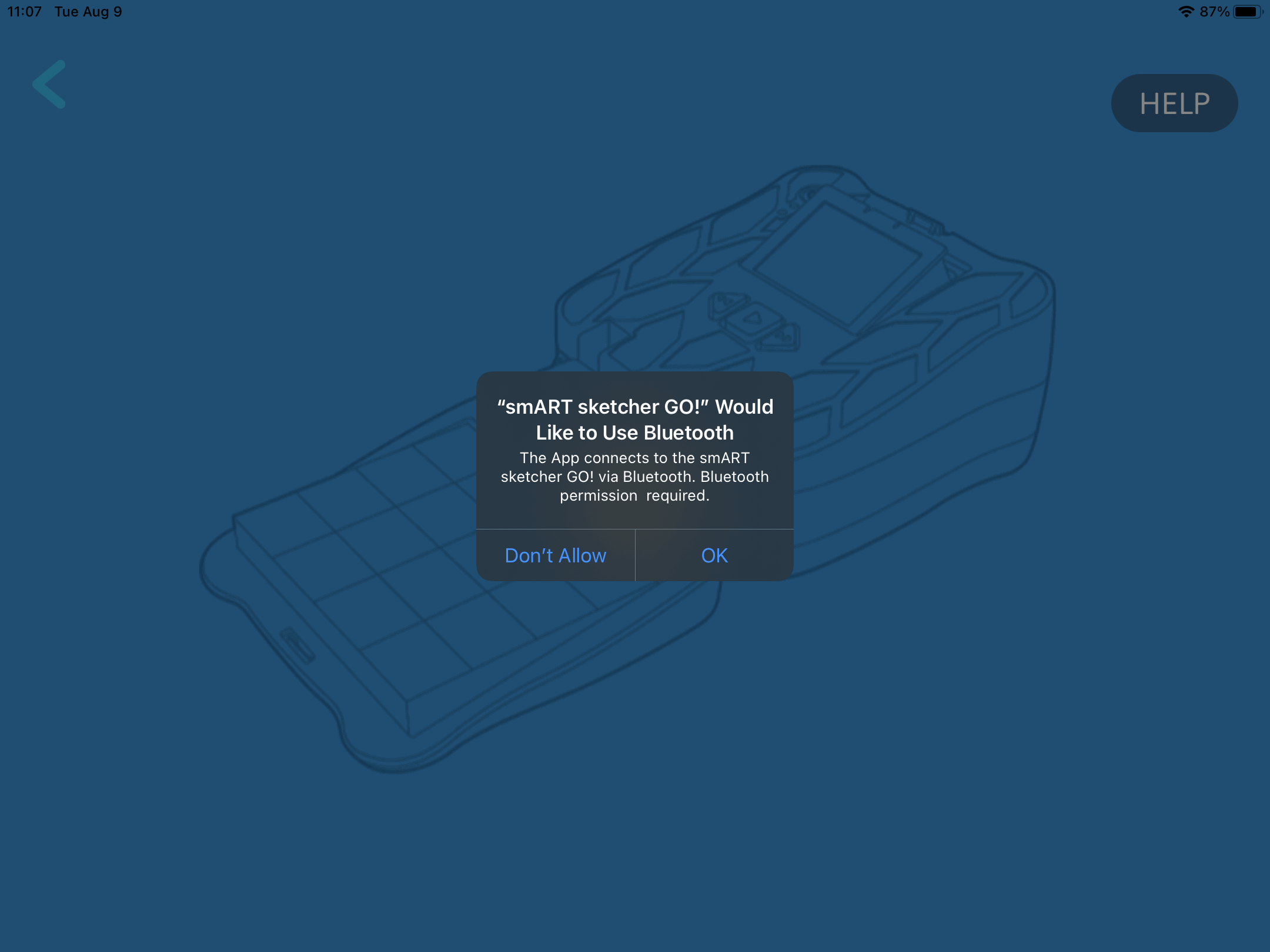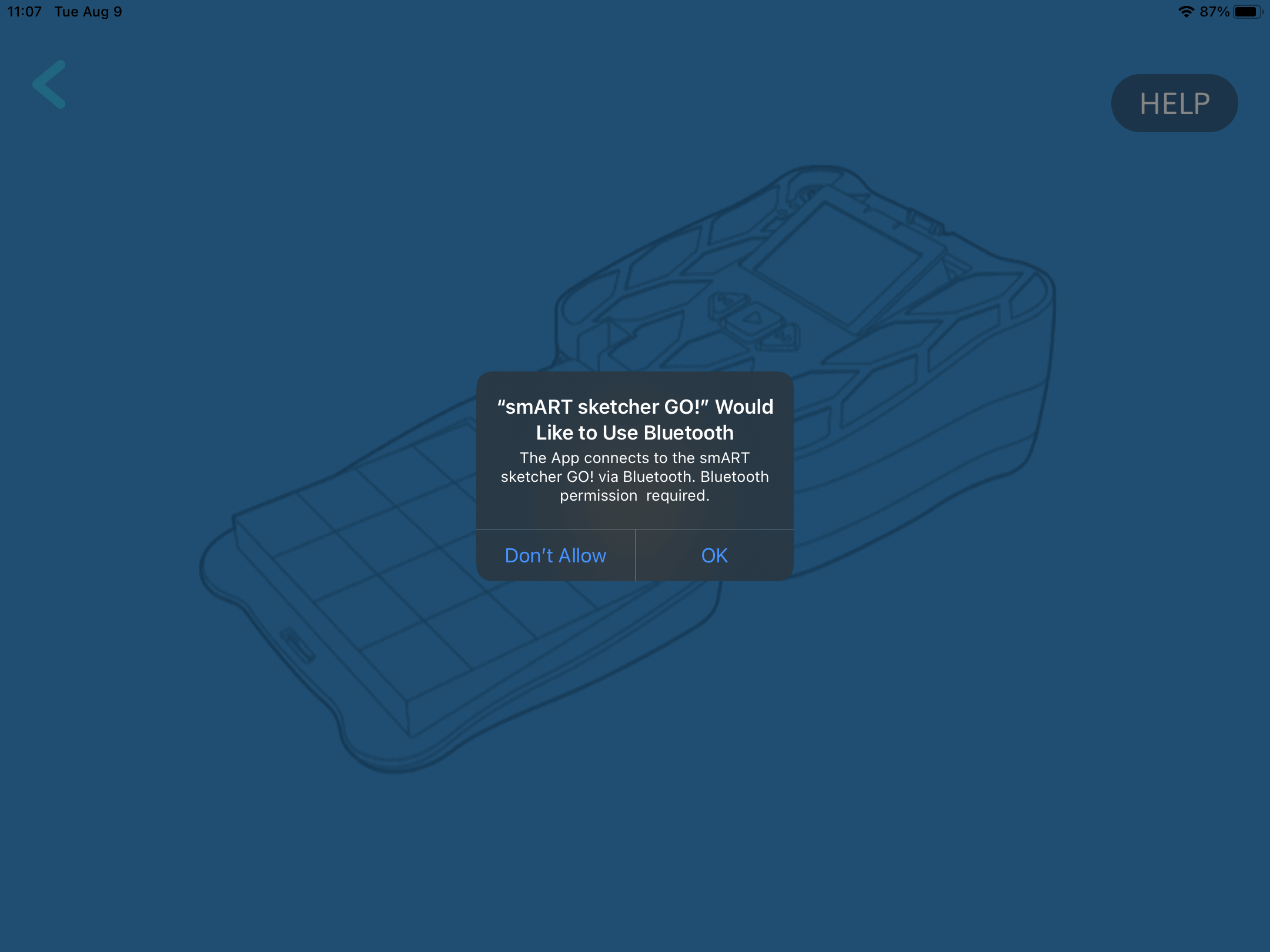Frequently Asked Questions
You can buy the smART sketcher® GO! both online and in-stores. click here to visit our online store.
Assembly Instructions
What You Will Need:
- smART sketcher® GO!.
- 4 AA size batteries (not included).
- 1 Pre-loaded activity cartridge.
- Grid paper pad.
1. Slide out the paper storage drawer and remove the paper pad.

2. Battery Installation: Install 4(four) AA batteries (not included) according to the directions provided below.

3. Slide the storage drawer back in place.

4. Open the unit as shown in the drawing and put the grid paper pad in place.

5. Insert the pre-loaded activity cartridge into the back of the smART sketcher® GO!.

6. Press the power button to turn the unit ON.
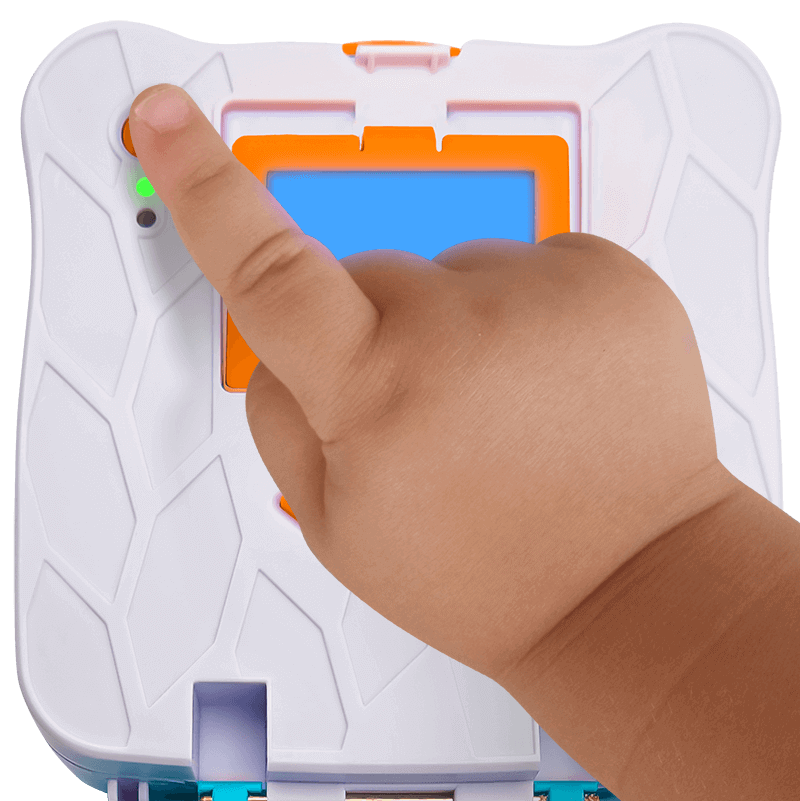
7. Adjust the screen angle to get the best view.

8. Get sketching!
1. Press the Square button to display the next step (Go Forward).
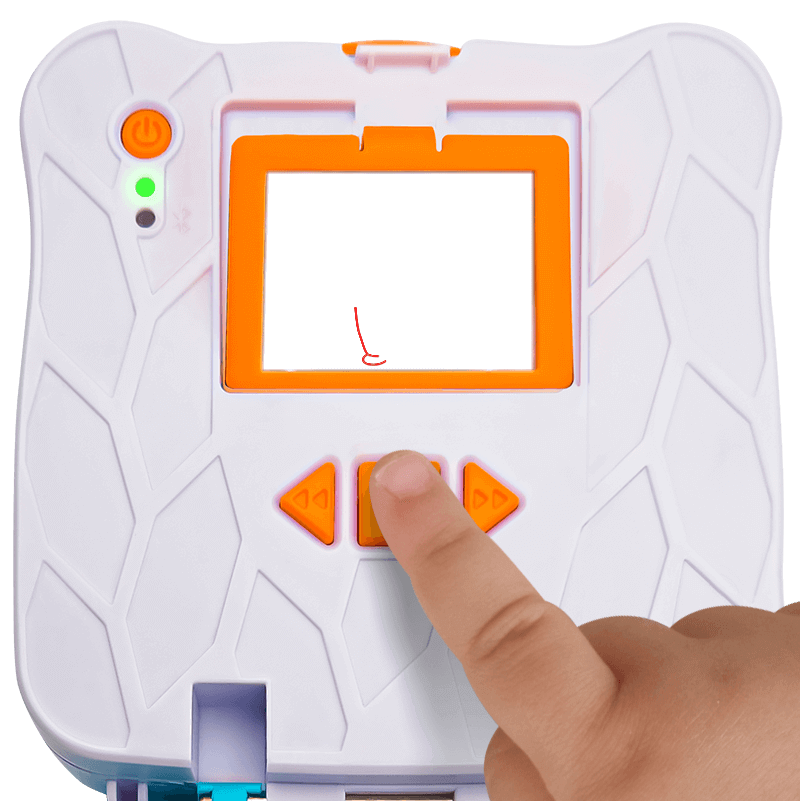
2. Press the Left arrow button to go to the Previous activity or Press the Right arrow button to go to the Next activity.
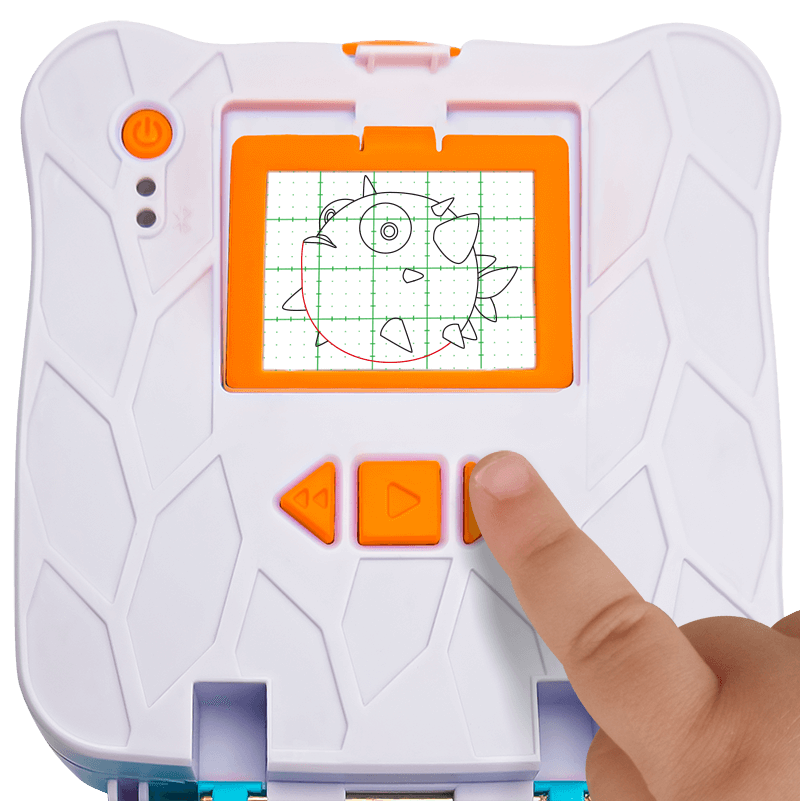
How to draw using an activity cartridge
What You Will Need:
- smART sketcher® GO!.
- 1 Pre-loaded activity cartridge.
- Grid paper pad.
- Drawing tools such as pencils, crayons, and markers.

1. Turn ON the smART sketcher® GO! by clicking the power button.
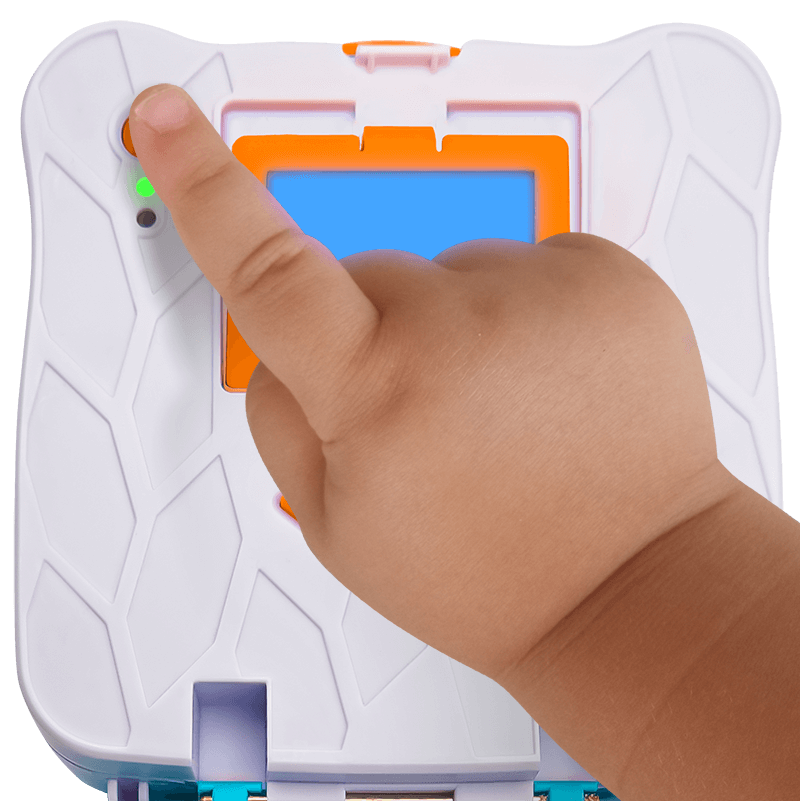
2. Insert the pre-loaded activity cartridge into the back of the smART sketcher® GO!. The first activity on the cartridge will be displayed on the smART sketcher® GO! screen.

3. Press the Right arrow button to go forward and browse through the cartridge content to select an activity you like. The green number below the activity indicate the number of steps for each activity.
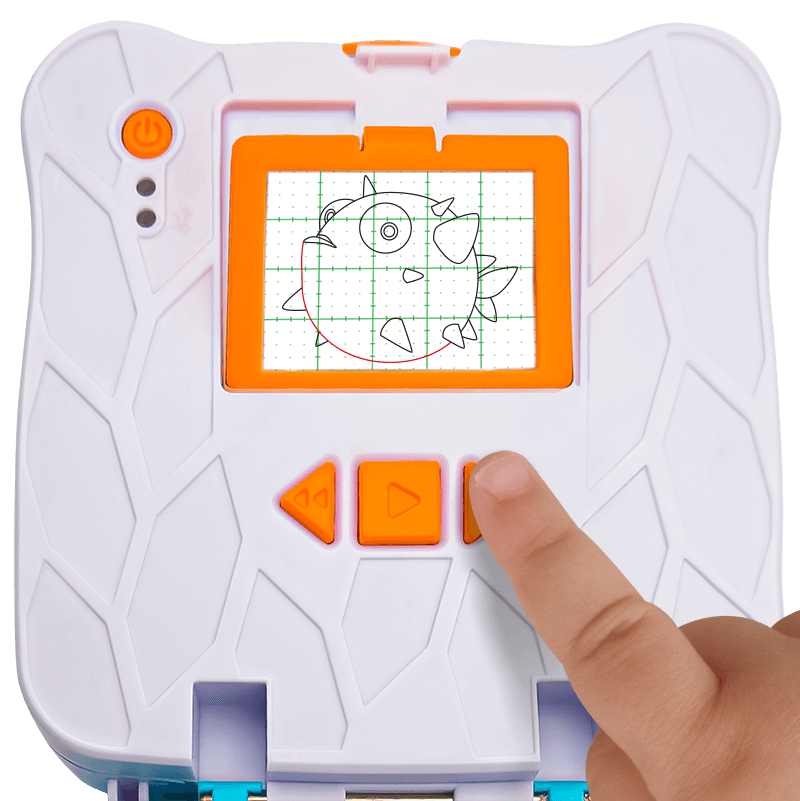
4. Once you have selected an activity, press the Square button to start and the first step will be displayed on the screen. Draw what you see on screen on the grid paper. Use the grid marks to assist you in positioning the start and end points of the step. Once done, press the Square button to move to the next step.

5. When you’ve completed all the steps, finish drawing by adding your own details and color.
How to draw using an activity cartridge and a device
What You Will Need:
- smART sketcher® GO!.
- 1 Pre-loaded activity cartridge.
- A smart device (mobile or tablet).
- Grid paper pad.
- Drawing tools such as pencils, crayons, and markers.

1. Turn ON the smART sketcher® GO! by clicking the power button.
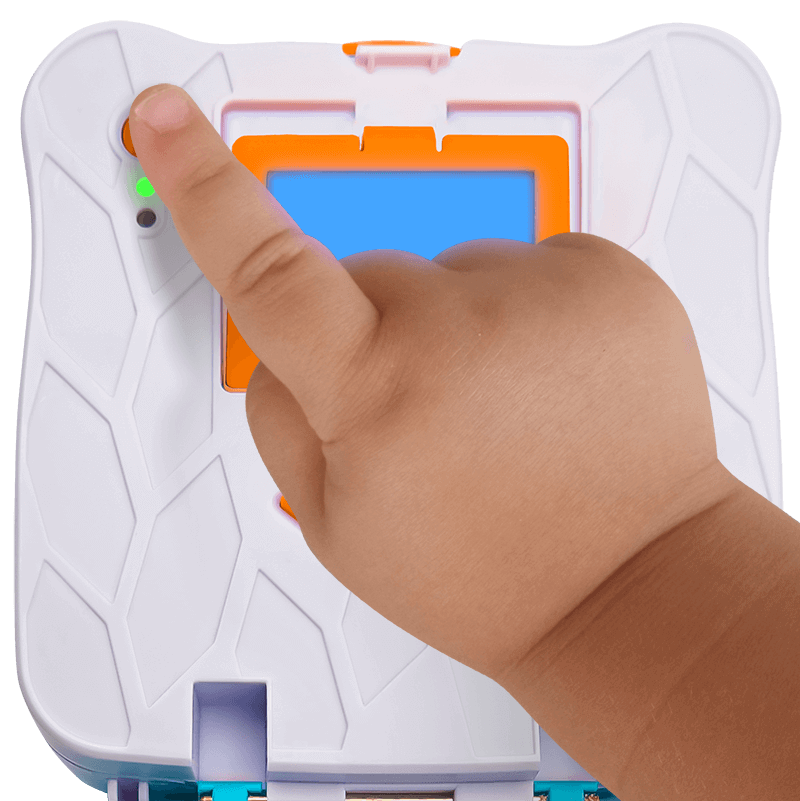
2. Insert the pre-loaded activity cartridge into the back of the smART sketcher® GO!. The first activity on the cartridge will be displayed on the smART sketcher® GO! screen.

3. Connect your mobile device to the smART sketcher® GO! via Bluetooth. (See instructions on how to connect the App for further details).
4. The App will download the activity content onto the smart device. This step occurs only once for each cartridge type used.
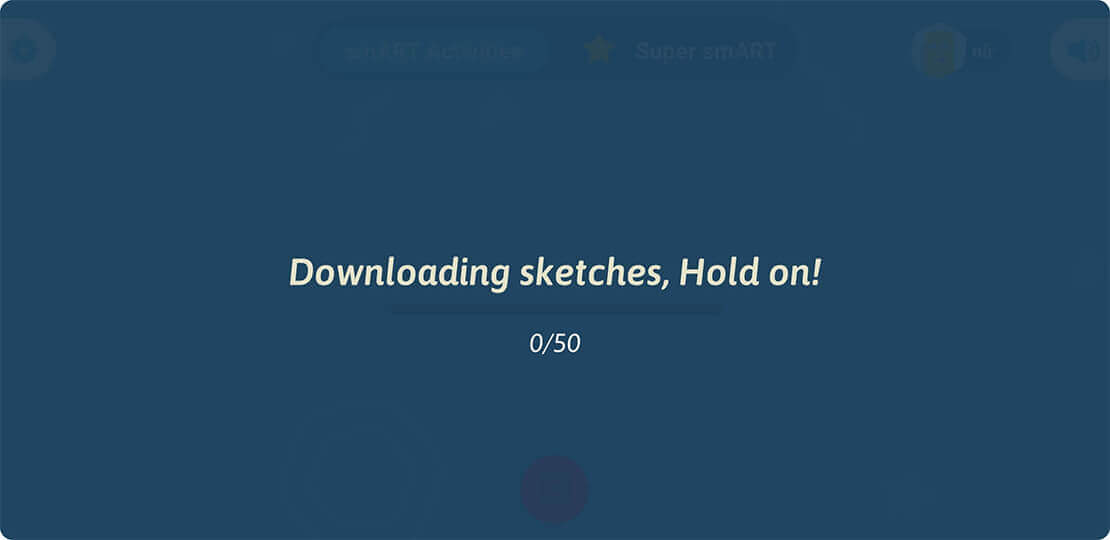
5. In the App main screen, swipe right or left to browse all the activities available on the activity content cartridge.
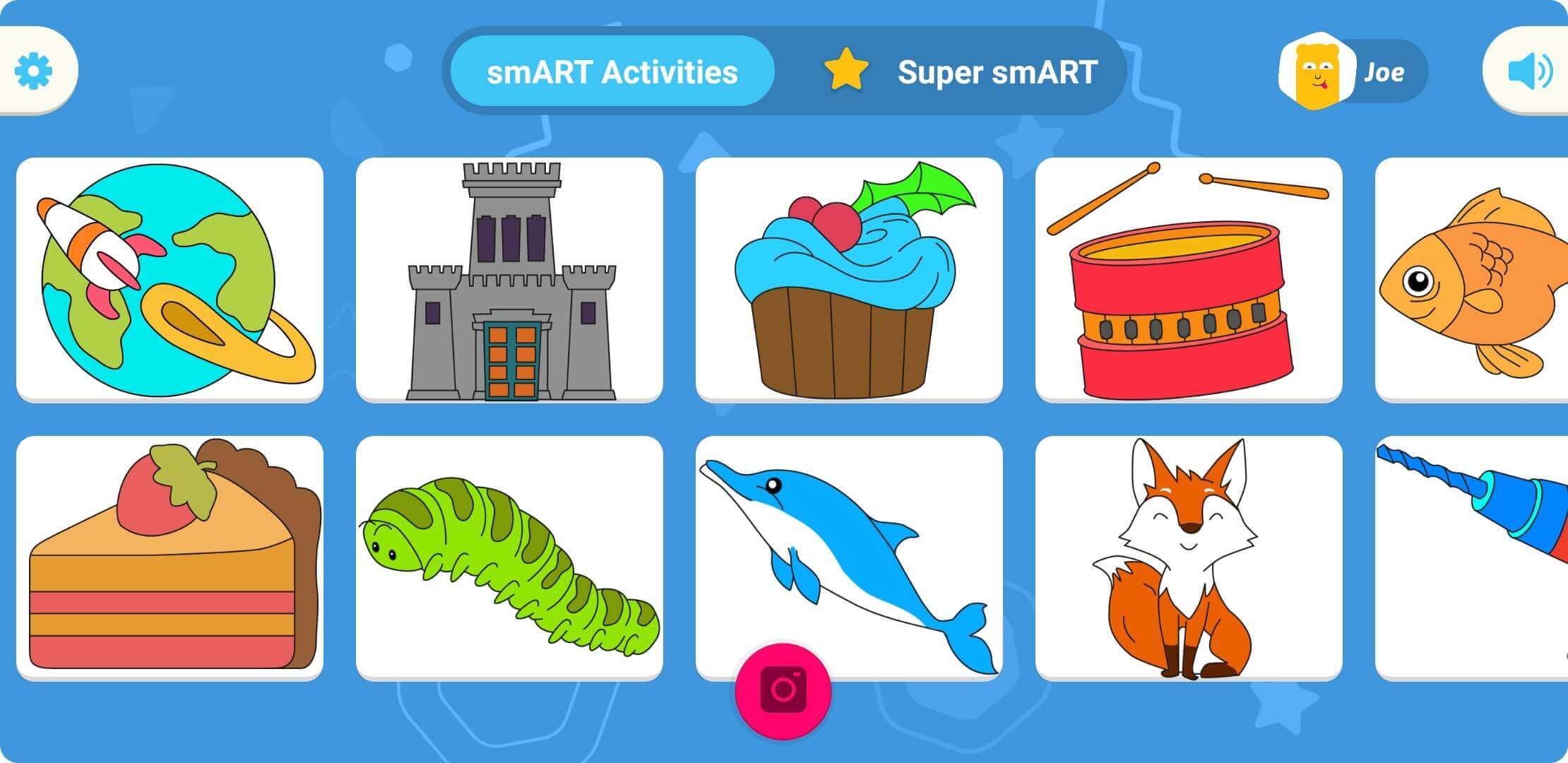
6. Select your desired activity by pressing it and click the Start button to begin drawing.
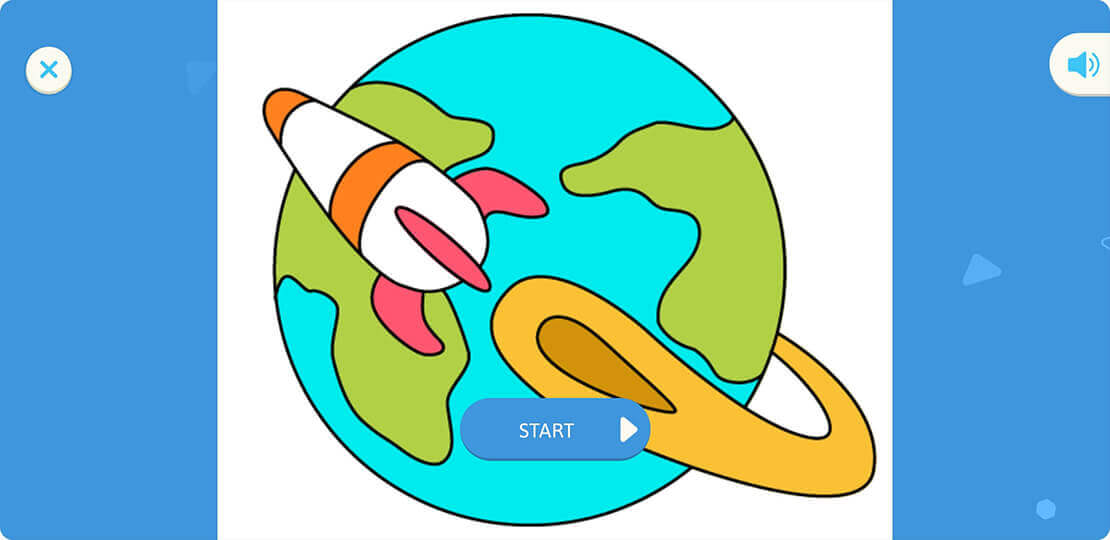
7. The screen will show your selected activity and the number of steps.
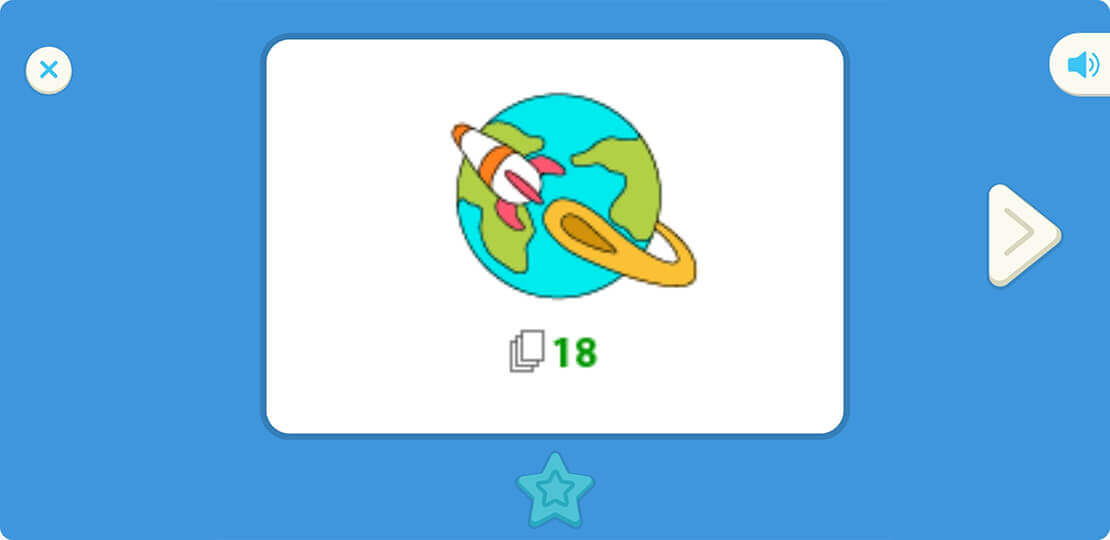
8. Click the Forward arrow button to draw the first step.
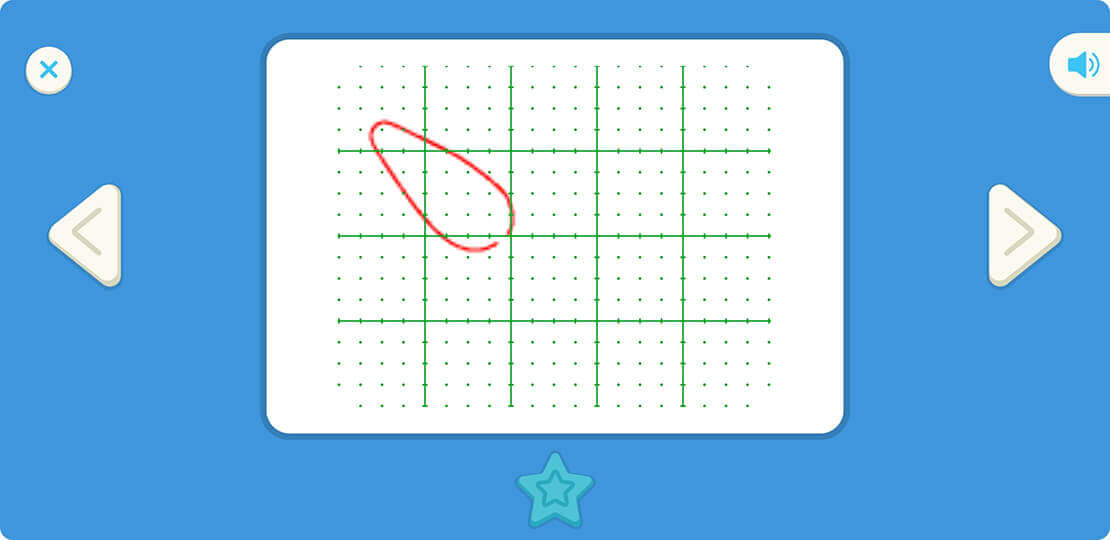
9. Keep drawing and clicking the Forward arrow button until you have completed all of the steps.
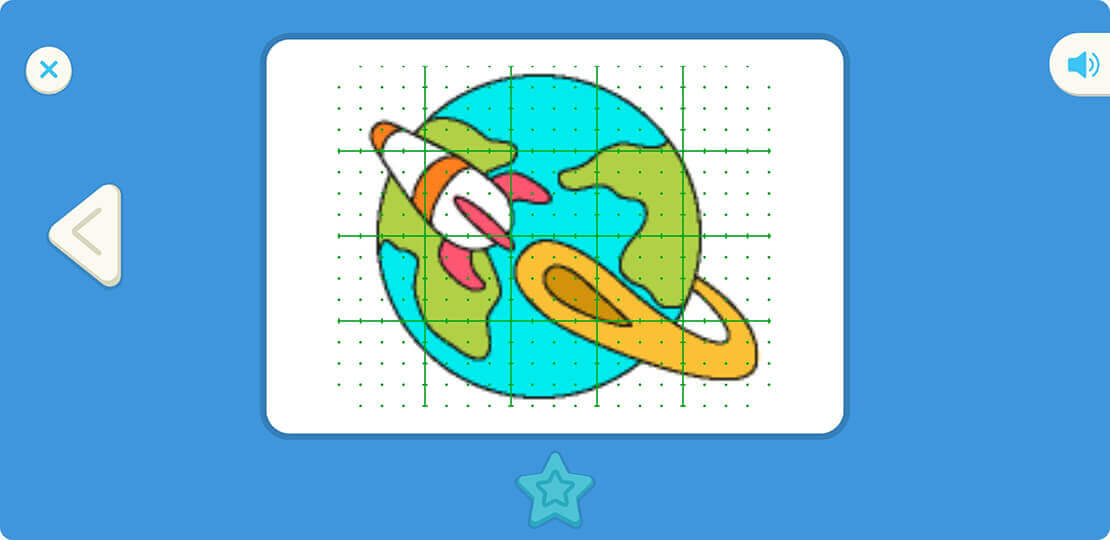
10. Great job! When your drawing is done you can add more colors and details as you want
What you will need:
- smART sketcher® GO!.
- A smart device running either iOS 10.0+ or Android 5.1+.
- The smART sketcher® GO! App (iOS or Android).
1. Turn on your smART sketcher® GO!.
2. Download the smART sketcher® GO! App from the relevant App store.
3. Turn on Bluetooth on your device. Note: no need to pair and/or connect your device to the smART sketcher® GO! from your device Bluetooth settings menu; The App will automatically locate the smART sketcher® GO!.
4. Open the smART sketcher® GO! App on your device.
5. Click the “I have a smART sketcher GO!” button in the welcome screen and navigate to the Bluetooth connection screen (you might need to provide permission to enable Bluetooth connection). On Android, you will need to enable Location services and to provide permission for Location services; this is required in order to allow the App to connect to the smART sketcher® GO!. You can see more details in the following Link.
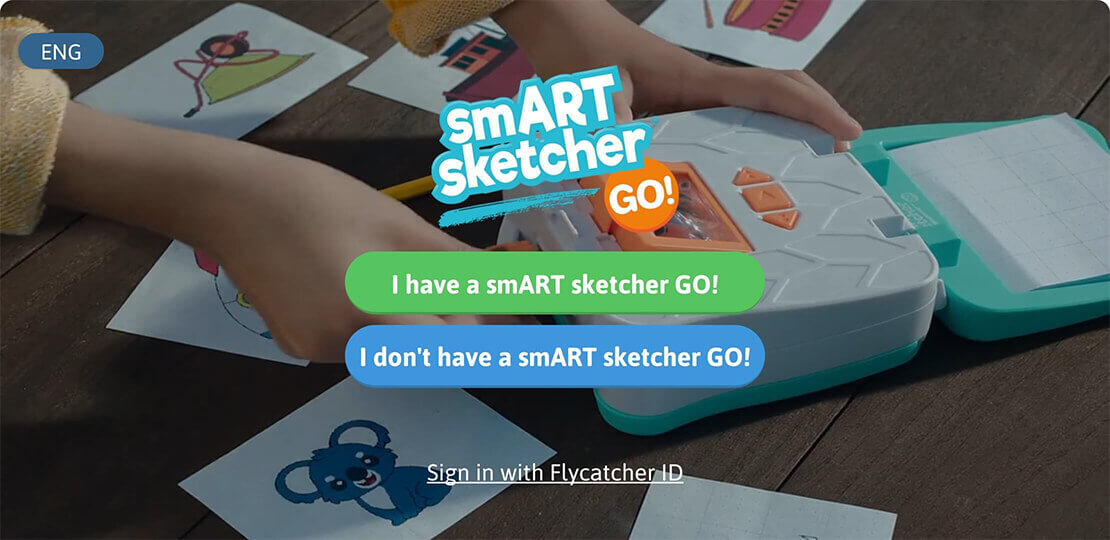
6. The App will search for a nearby smART sketcher® GO!. If a smART sketcher® GO! is found, it will automatically connect to it.
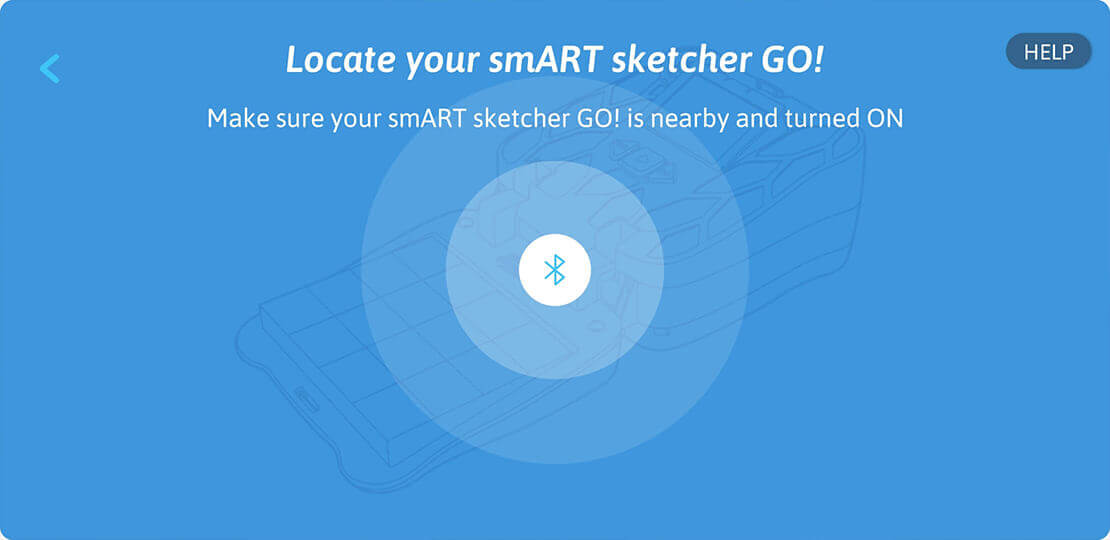
If no smART sketcher® GO is found, you can click the “Try Again” button to re-try a connection establishment.
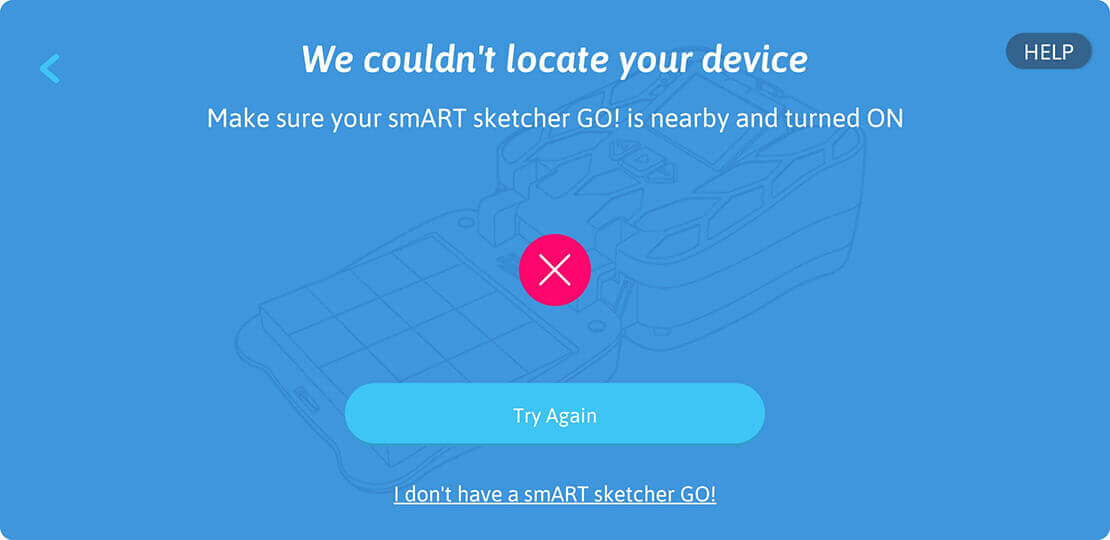
7. If multiple smART sketcher® GOs are nearby, the App will display a list of the detected smART sketcher® GOs. Select the smART sketcher® GO! you want to connect to from the list.
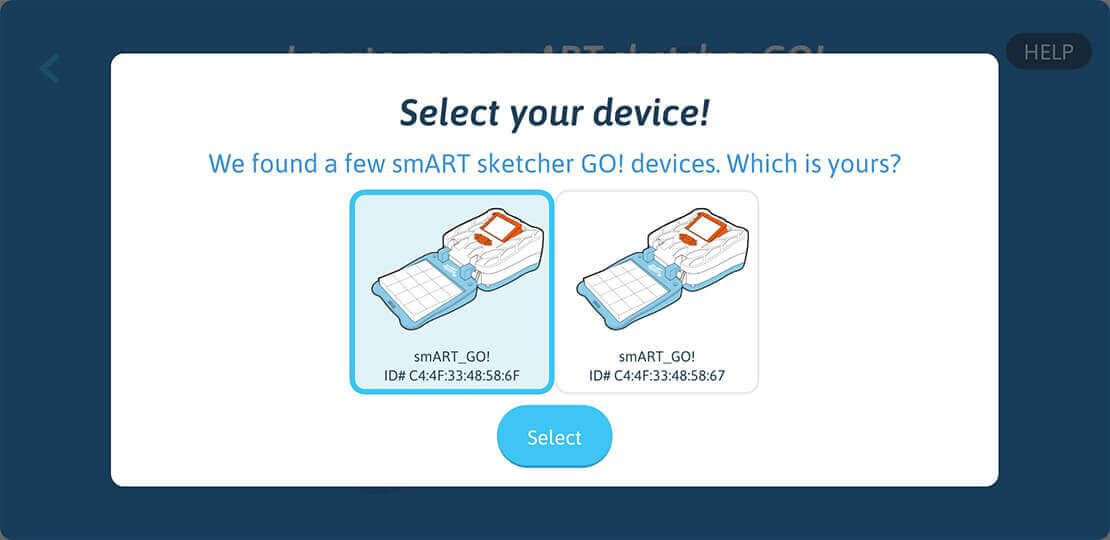
8. Success! The App is now connected to the smART sketcher® GO! via Bluetooth.
If an activity content cartridge is inserted into the smART sketcher® GO! and the smART sketcher® GO! successfully detected the cartridge, you will see the drawings that are located on the activity content cartridge. You are now ready to draw using the content inside the cartridge or to take a picture and sketch it.
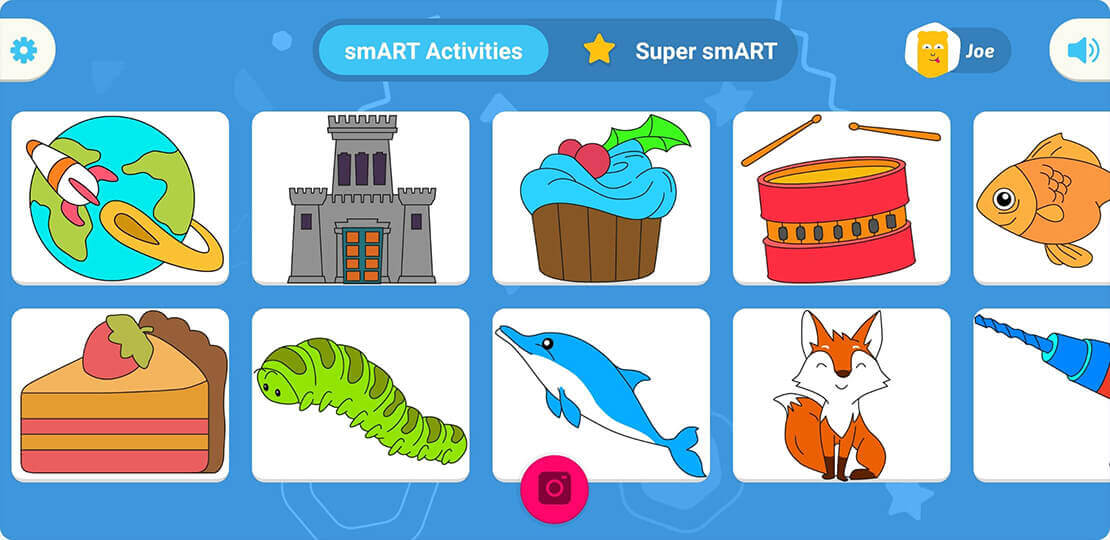
If no activity content cartridge is detected by the smART sketcher® GO! you will see the Add an activity cartridge! screen. This doesn’t mean that the App is not connected to the smART sketcher® GO! via Bluetooth, it just means that no cartridge is inserted or detected. You can still take a picture and sketch it (click the Camera button and follow the instructions).
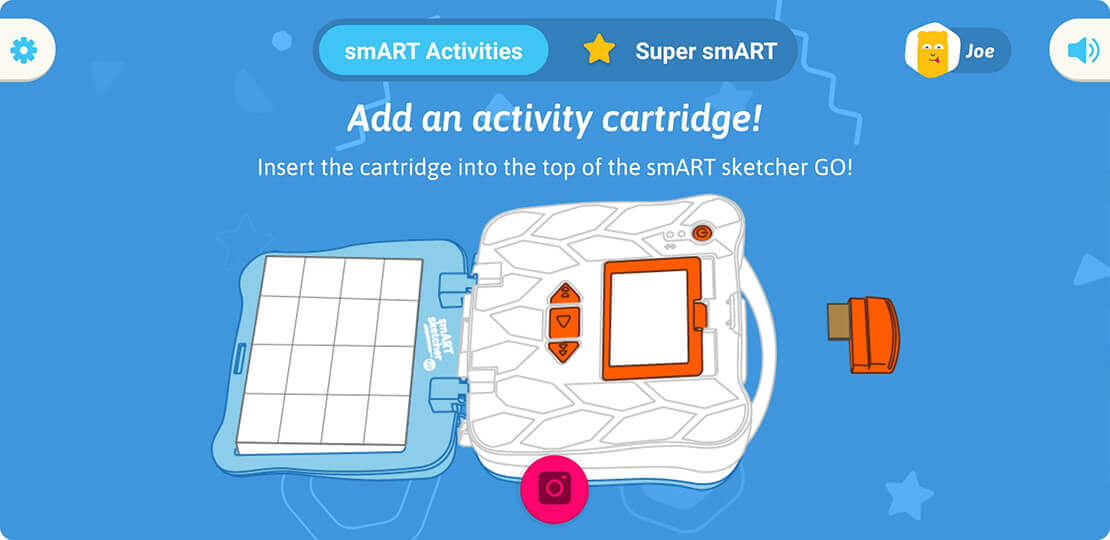
If your app still fails to connect to the smART sketcher® GO!, follow the troubleshooting steps in this Link.
With the smART sketcher® GO!, you can draw anything you can see. Just take a picture and begin!
1. Make sure your smART sketcher® GO! is connected to the App using Bluetooth (See instructions on how to connect the App for further details).
2. On the main screen, click the Camera icon to launch the camera preview screen.
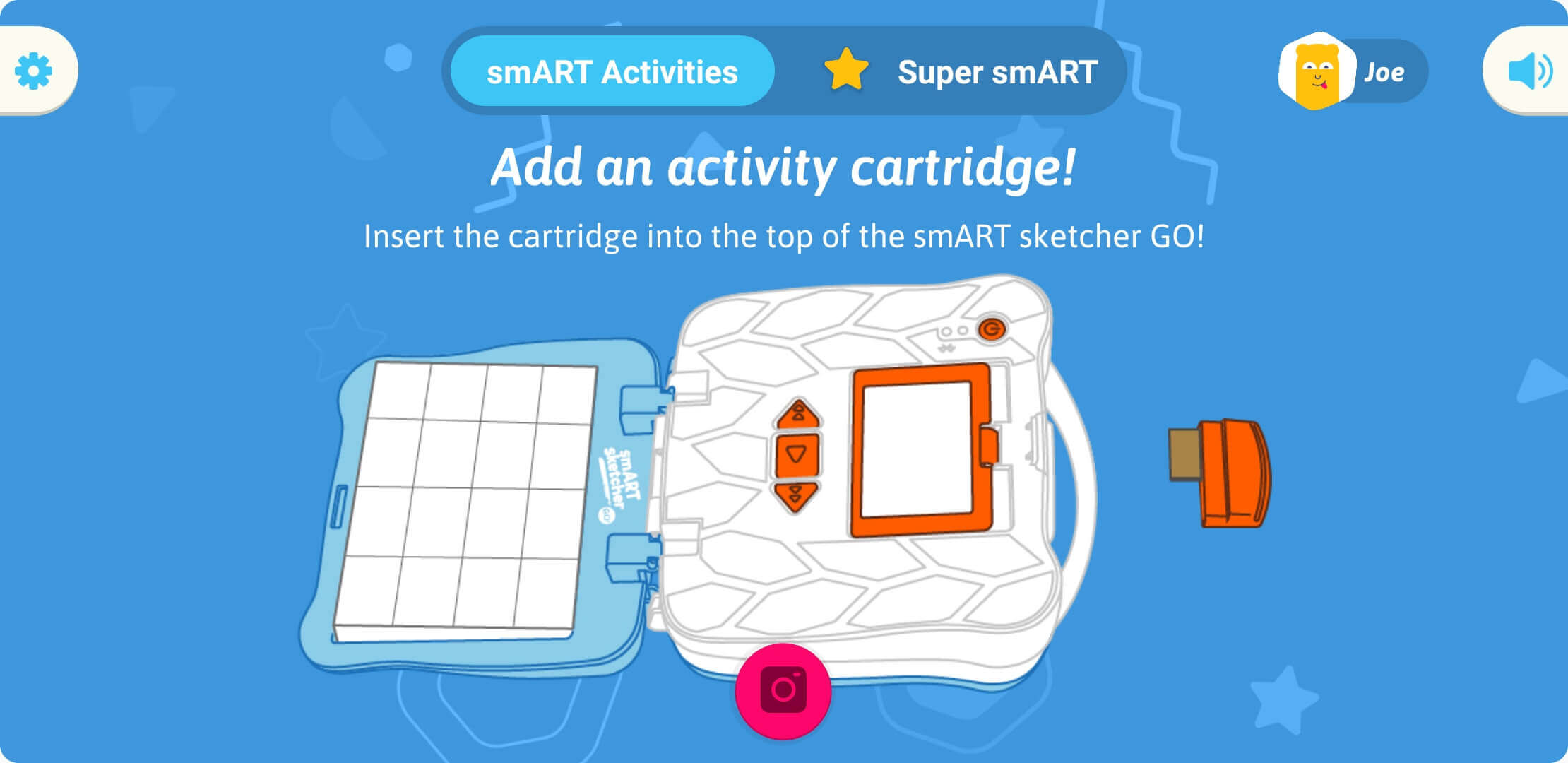
3. Take a picture using your in-app camera. It will appear on your screen.

4. Choose one of the three filters at the bottom of the screen. Adjust the filter sensitivity by moving the slider.
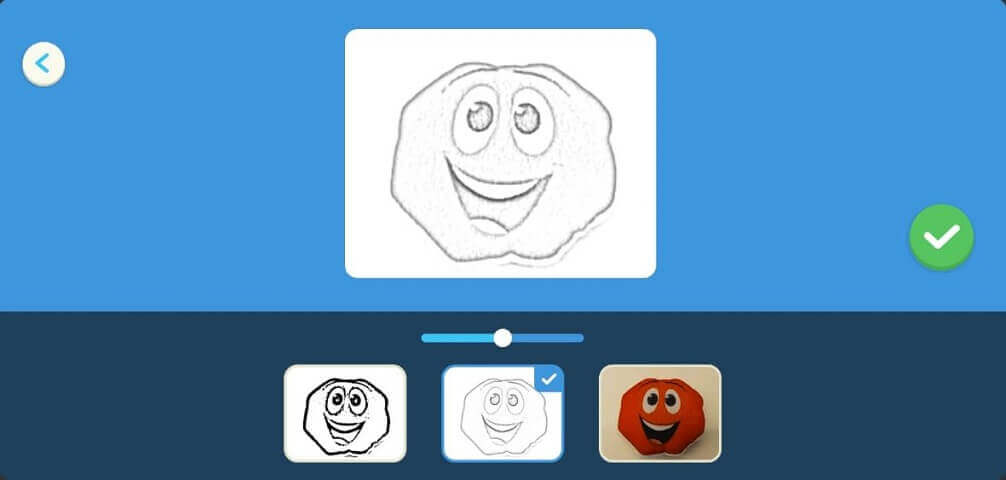
5. Press the checkmark button to transfer the image to the smART sketcher® GO!.
6. Get Sketching!
With the smART sketcher® GO!, you can sketch any picture you’ve saved on your smart device!
You will first need to enable Photo Library Access from the App Settings and optionally grant OS permission depending on your mobile device OS platform and version. Note that this is required only once.
1. Make sure your smART sketcher® GO! is connected to the App using Bluetooth (See instructions on how to connect the App for further details).
2. In the App Settings screen (accessible by dragging right the cogwheel button in the main screen), Enable access to your photo library.
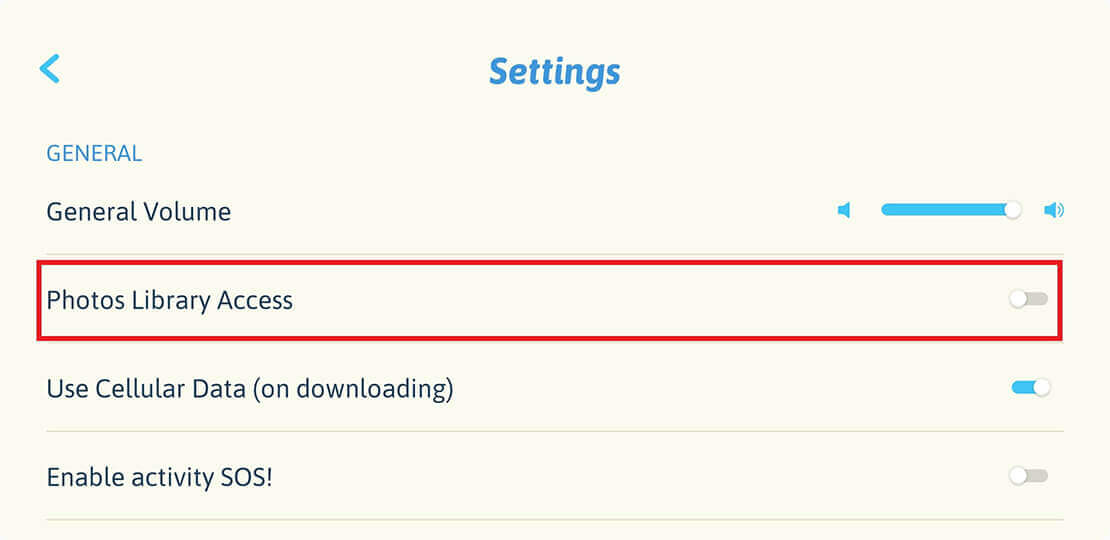
An adult may need to help with this step to verify parent consent.
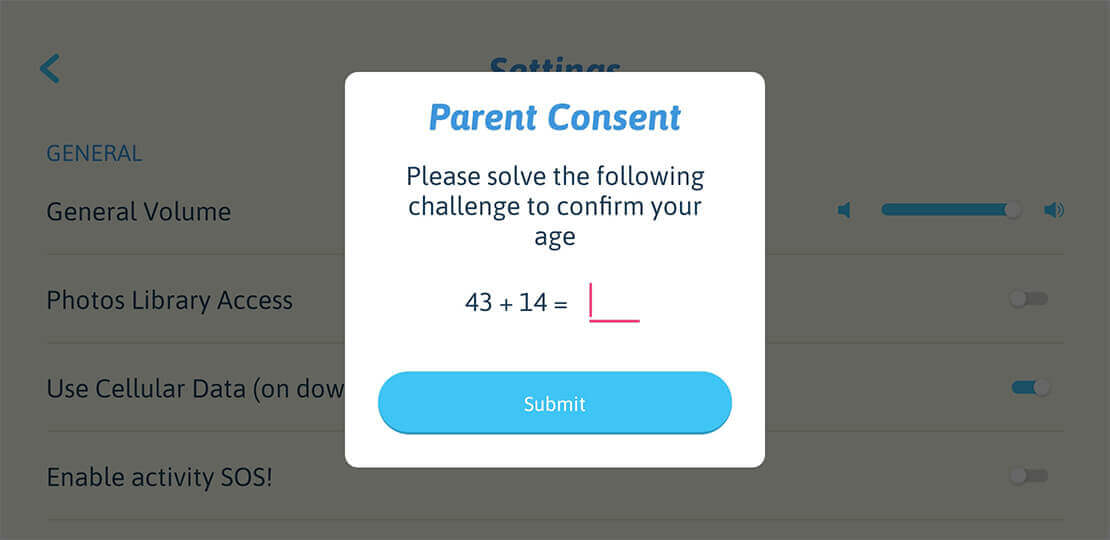
3. Go back to the main screen, click the Camera button.
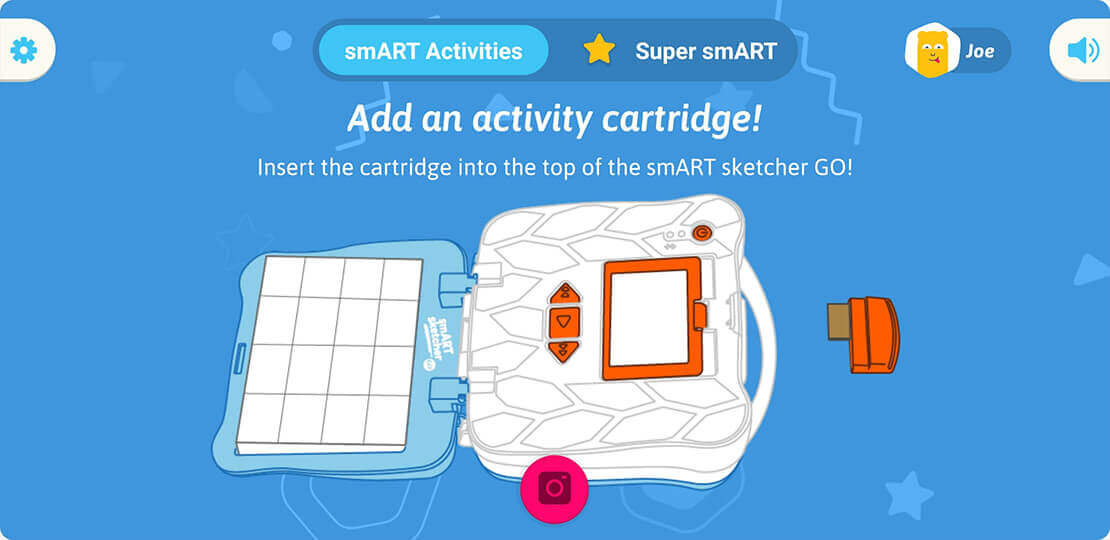
4. In the Camera preview screen, click the photo on the bottom right (It’s probably the last photo you took with your device). That will give you access to your photo library.

5. Choose a picture from your library. It will appear on your screen.
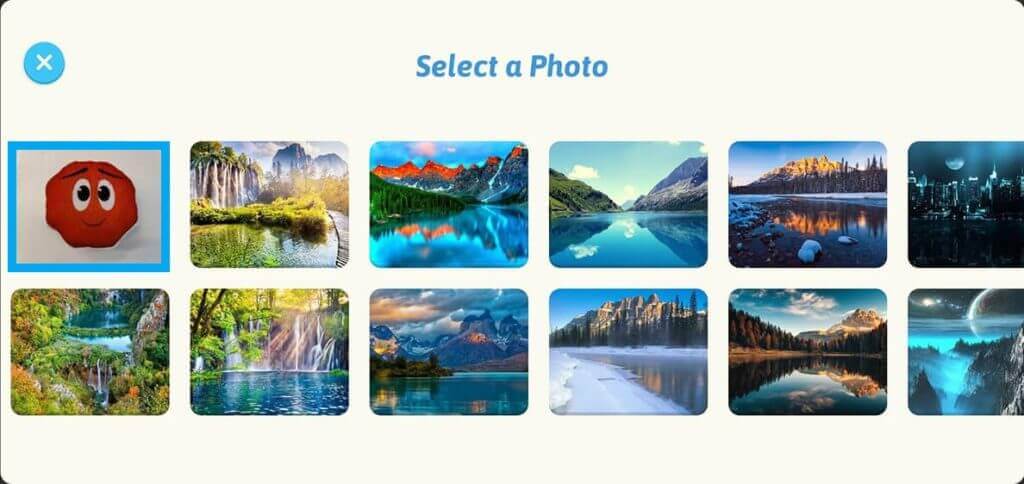
6. Select one of the three filters at the bottom of the screen. Adjust the filter sensitivity by moving the slider.
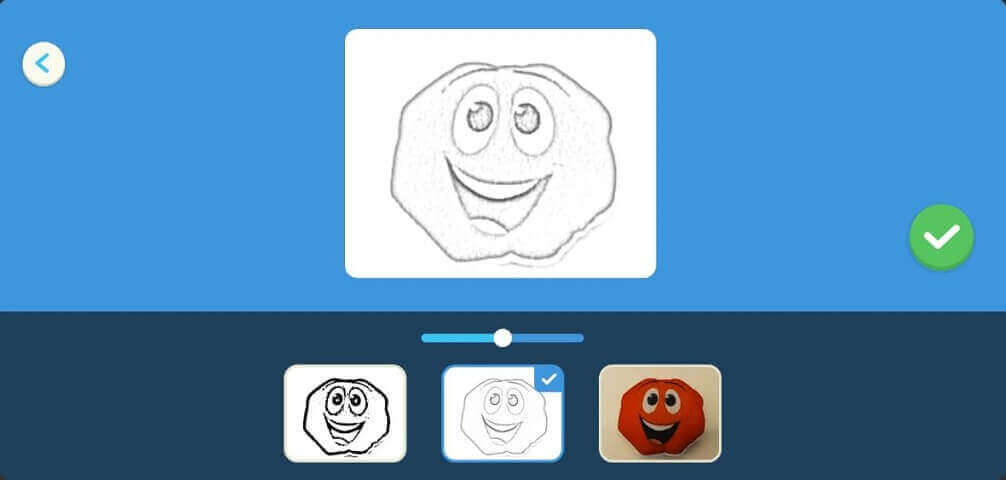
7. Press the checkmark button to transfer the image to the smART sketcher® GO!.
8. Get Sketching!
To enable the App to save a picture taken with the in-app camera you must first Enable Photo Library Access (by default it is disabled). After you enabled Photo Library Access, pictures that you take with the in-app camera will be stored in your photo library.
1. Open your smART sketcher® GO! app and go to the settings icon at the top left corner of the main screen. Drag the cogwheel icon to the right to access it.
2. Enable the Photo Library Access by moving the toggle button.
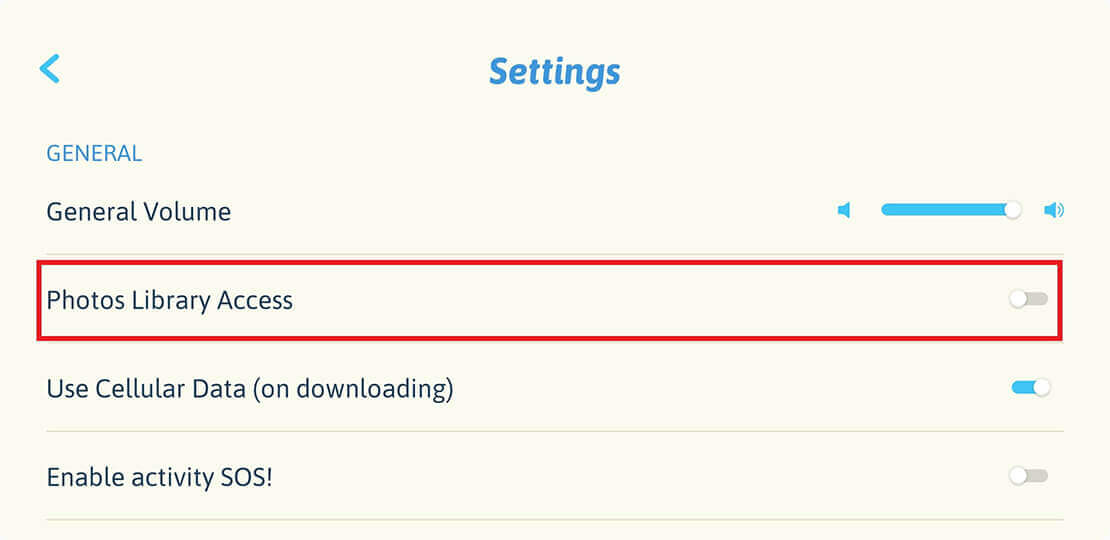
3. Pictures taken with the in-app camera will then be automatically saved to your device gallery.
The smART sketcher® GO! operates using 4 AA batteries.
What you will need?
- 4 x AA batteries (not included).
- A Phillips head screwdriver.
1. Slide out the paper storage drawer and remove the paper pad.
2. Unscrew the batteries compartment lid at the bottom of the smART sketcher® GO!.
3. Insert 4 x AA batteries according to the polarity that is engraved on the plastic.
4. Insert the batteries compartment back into the smART sketcher® GO! and screw back the batteries compartment lid.

With the original smART sketcher® Projector, the activity content arrives in as SD card while with the smART sketcher® GO! the activity content arrives in a cartridge. You can’t directly insert an SD card into the smART sketcher® GO!.
In order to use activity content SD cards with your smART sketcher® GO! you will need an Extender that acts as an adapter that takes an SD card and can be inserted to the smART sketcher® GO! cartridge socket.
How to use the Extender?
1. Insert the SD card into the Extender.

2. Insert the Extender into the top of the GO!.

3. Turn ON the sketcher GO! by clicking the power button
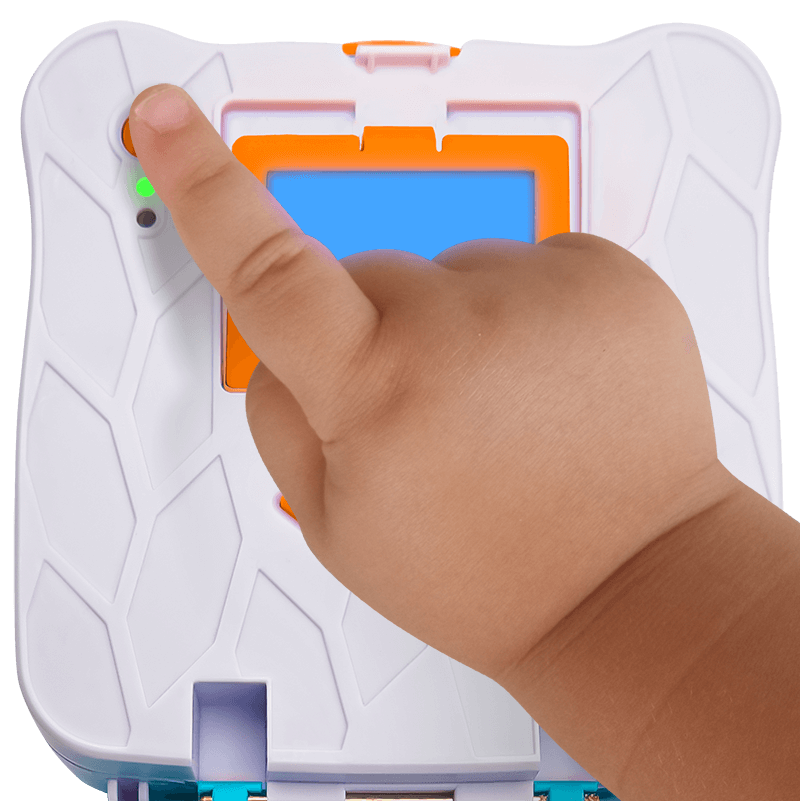
4. The first drawing in the activity content SD card will be displayed on the screen. You can now start drawing
To ensure the best experience for our smART sketcher® GO! users, we now offer an auto-renewing subscription plan to premium content available for subscribed users only.
Super smART Premium subscribers will receive and enjoy 5 new premium drawing activities every week (released during the weekend), to a total of 20+ new drawing activities per month. You will get content that enhances your child’s creativity and learning skills consistently. The access to the drawings content is available as long as the subscription plan is active.
Try the Super smART subscription by signing up to our 3 day free-trial¹. We’re pretty sure you’re going to love this, but if you don’t, you can cancel your subscription anytime.
Minimum Requirements:
- A mobile device with an active internet connection.
- smART sketcher® GO! App
- Subscriptions is currently available on Android and Apple mobile devices and tablets that has a configured payment² method (credit card, etc.) in the Google Play store or Apple App store.
¹ A 3 day free-trail is available only for new subscribers.
² All payments are processed by the relevant platform store (i.e. Apple App store and Google Play store).
With the Super smART subscription you will receive premium content – new drawing activities that are released via the internet. You can easily sign up to the subscription by following the next steps:
1. In the main screen, Move the toggle button to “Super smART”.

2. In the following screen, you will see details about the subscription plan. A click on the Start Free Trial button will direct you to Google Play store / Apple App store subscription page where you can complete the purchase.
A click on the Information icon on the top right corner of the subscription plan will provide more details about the subscription.
Subscription Plan details screen
3. The subscription content appears under the “Super smART” screen.
After purchase is complete, you will receive your first subscription package with 5 new drawing activities. Every weekend/month (according to the selected subscription), you will receive a new subscription package with 5 more new drawing activities for as long as your subscription is active.
Troubleshooting
Internet connection
Please make sure that Internet connection is enabled. Internet connection is required in order to use Super smART subscription, complete a purchase, change or cancel it. The App will automatically detect if internet connection is disabled and will pop a message reminding you to enable the internet connection.
“Internet connectivity is required for Super smART subscription. Make sure you are connected.”
Purchase Verification
If purchase verification process failed (The app did not receive a purchase confirmation from Google / Apple / Amazon), the app will consistently try again. If the issue is not resolved, contact our customer services for help.
“We couldn’t verify your subscription purchase against Google Play store. Please contact our customer support.”
Device Compatibility
Certain devices do not support subscriptions features (due to restrictions that are set by Google / Apple / Amazon). If that is the case, the App will show the following message:
“We encountered a problem while creating your subscription – the subscription feature is not supported on the current device.”
If you encounter any other issue using the subscription feature, please contact our customer support.
If you wish to cancel your Super smART subscription, you may do so by following the below steps:
On Android mobile devices:
1. Open the Google Play Store App.
2. Select “Subscriptions” from the navigation menu and scroll down to the smART sketcher® GO! app.
3. Click on smART sketcher® GO! subscription to open the subscription details and action page.
4. Click on “Cancel subscription”.
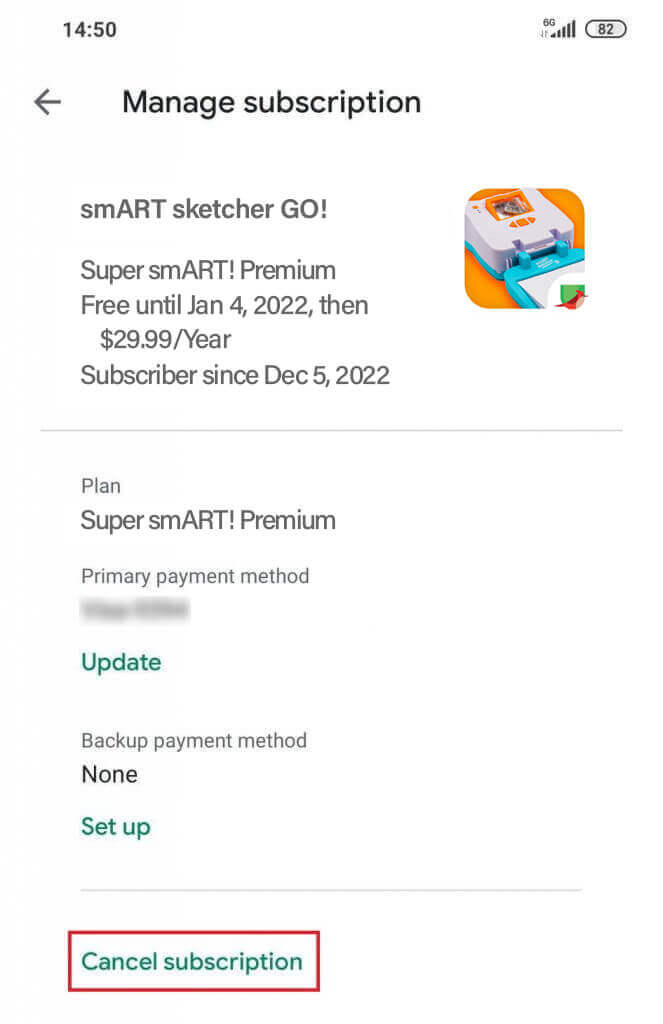
On Apple mobile devices:
1. Open the Settings App.
2. Tap your name, then tap “Subscriptions”. If you don’t see “Subscriptions” in the Settings app, tap “iTunes & App Store” instead. Tap your Apple ID (which is usually your email address), then tap View Apple ID. Sign in, scroll down to Subscriptions, then tap Subscriptions.
3. Locate and tap the smART sketcher® GO! app.
4. Tap on “Cancel subscription”.
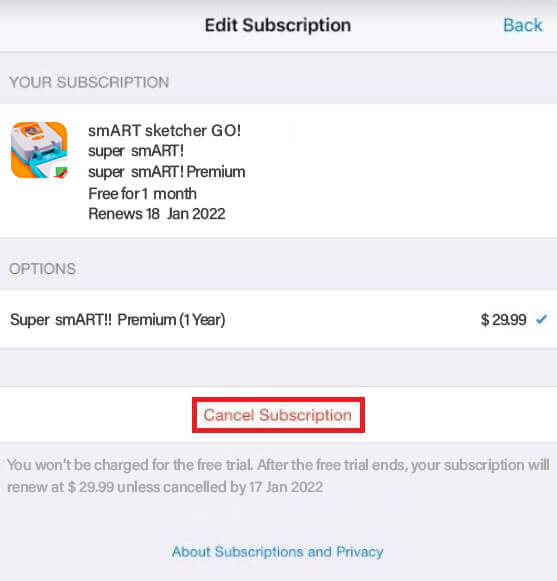
For further details visit: Google’s Help center or Apple’s Help center.
You can also cancel your subscription from inside the smART sketcher GO! app:
Open your smART sketcher® GO! app and click the settings cogwheel icon at the top left corner of the main screen. Drag the icon to the right to access it.
Under Account Settings, click on “Cancel Super smART subscription”. This action will redirect you to the Google Play Store / Apple App store subscription page, where you can unsubscribe.
Check your activity content cartridge.
If the activity content cartridge isn’t inserted properly, you won’t see an image (you will just see an Insert Cartridge message). Turn off the smART sketcher® GO!, insert the cartridge correctly and then turn back on the smart sketcher® GO! and see if that helps.

The activity content cartridge may not be inserted correctly. Make sure it is fully inserted.

If the solution does not work, contact us for a solution! In the meantime, you can still use the smART sketcher GO! app to sketch your pictures or to draw your cartridge drawings by using the activity content SOS feature.
The activity content SOS is an App feature that allows you to display and draw your cartridge drawings even if there is no cartridge in the smART sketcher® GO!. It’s a great way to draw if your cartridge is lost or broken.
Prerequisites:
- A mobile device/tablet with the smART sketcher® GO! App installed.
- The activity content from the cartridge already downloaded on your mobile device/tablet. This happens automatically the first time you connect the App to the smART sketcher® GO! and an activity content cartridge is present.
- No activity content cartridge is inserted into the smART sketcher® GO!.
Limitations:
- When using activity content SOS mode, each step of the drawing is transferred to the smART sketcher® GO! via Bluetooth. As a result, it takes more time to display a drawing.
- No animations will be shown on the smART sketcher® GO! when using activity content SOS mode.
- The navigation between drawings and steps is done solely through the App. Clicking on the smART sketcher® GO! buttons will not trigger any operation.
How to enable activity content SOS feature:
1. Turn-on your smART sketcher® GO!.
2. Turn-on Bluetooth on your mobile device/tablet and launch the smART sketcher® GO! App.
3. Connect the App to the smART sketcher® GO! via Bluetooth.
4. In the main screen, drag the Settings Cogwheel to the right and release it to enter the Settings menu.
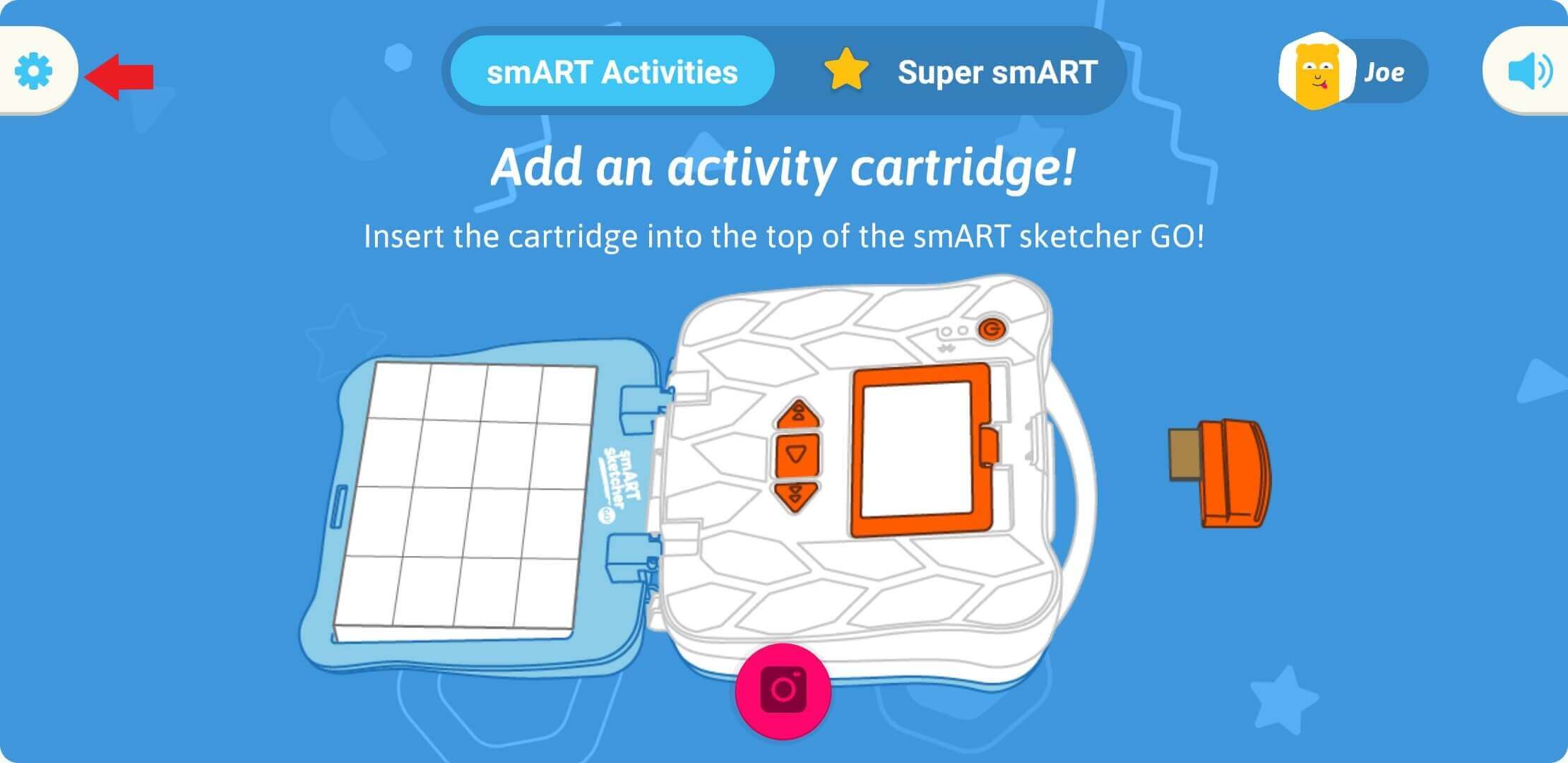
5. Enable the activity content SOS toggle button. After the toggle is enabled, click the back arrow button to return to the main screen.
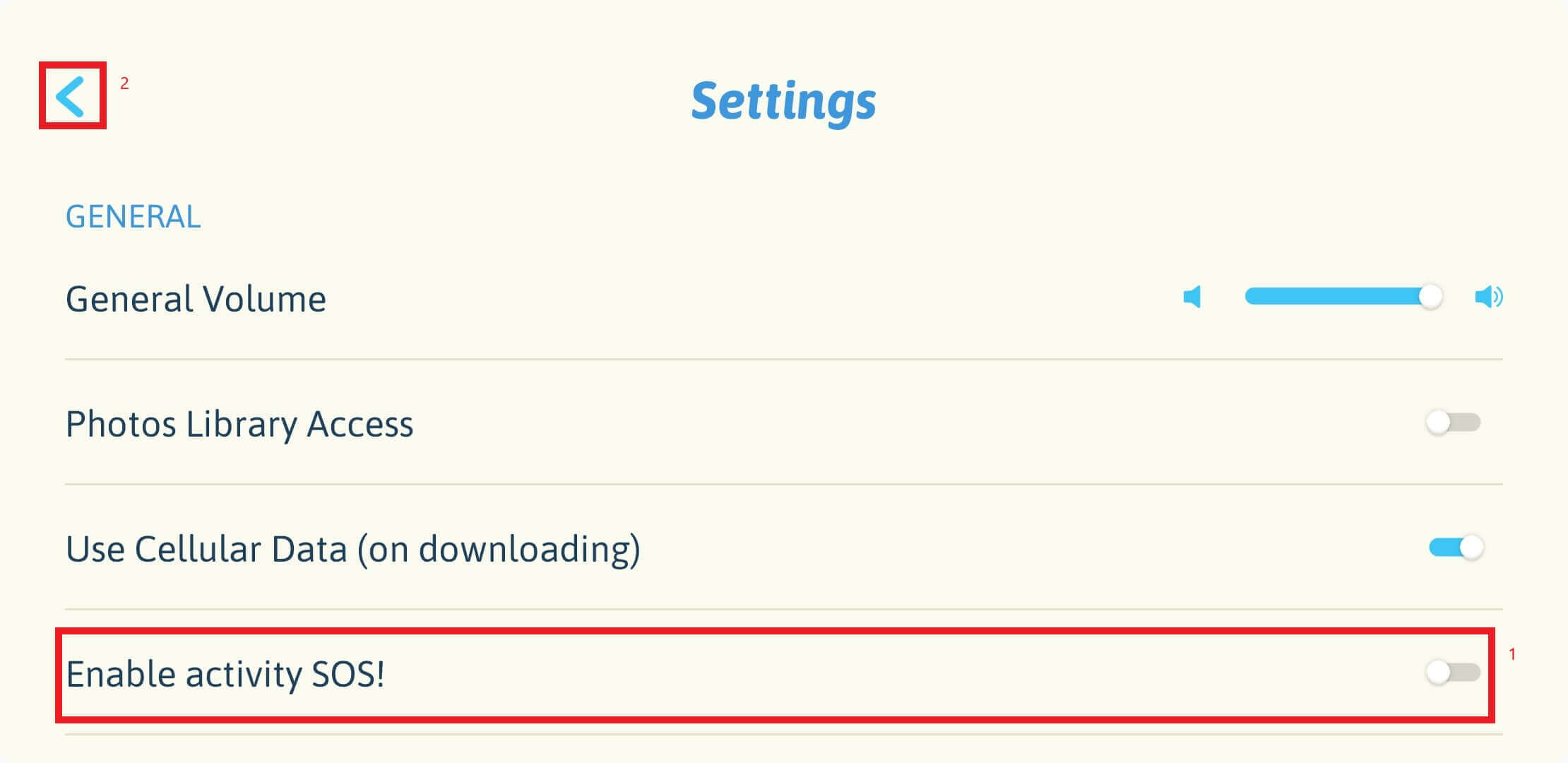
If no cartridge activity content was found on your local mobile device, the following message will be shown:
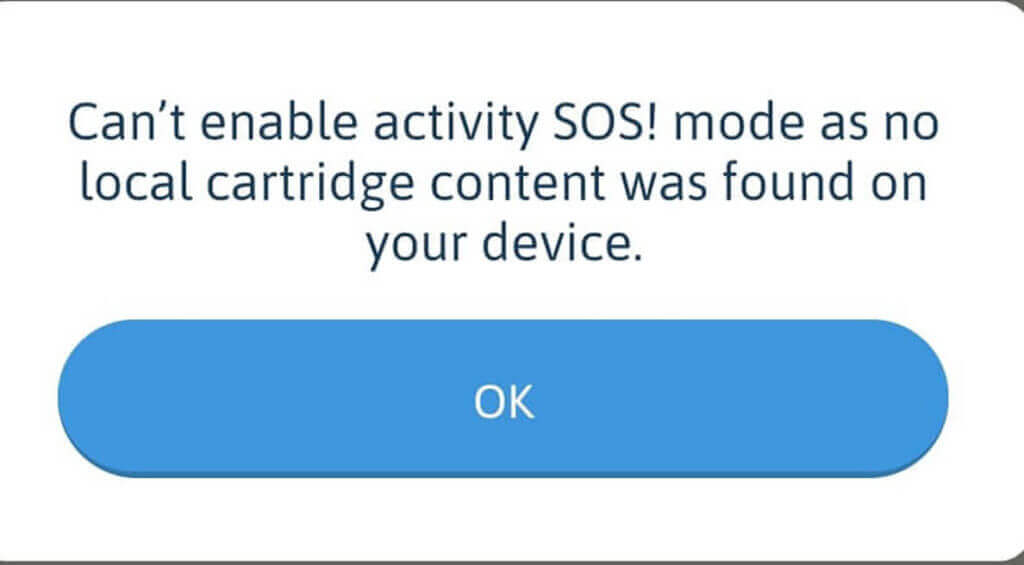
If an activity content cartridge was detected in the smART sketcher® GO!, the following message will be shown:
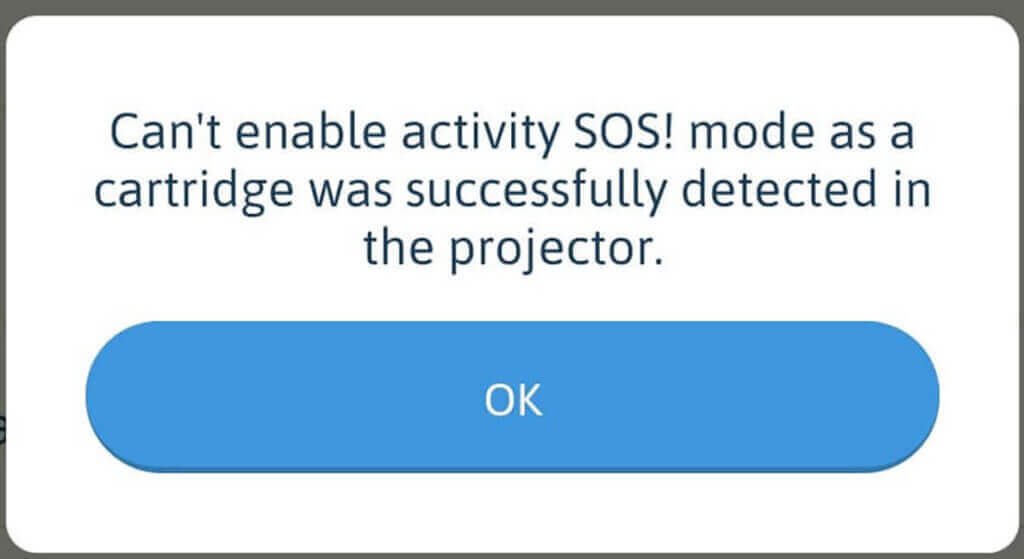
6. When you return to the main screen: if you have a single content cartridge downloaded on your mobile device, you will see the drawings of this cartridge. If you have multiple cartridges content downloaded you will be prompted to select the desired cartridge content to use.
Single cartridge content available:
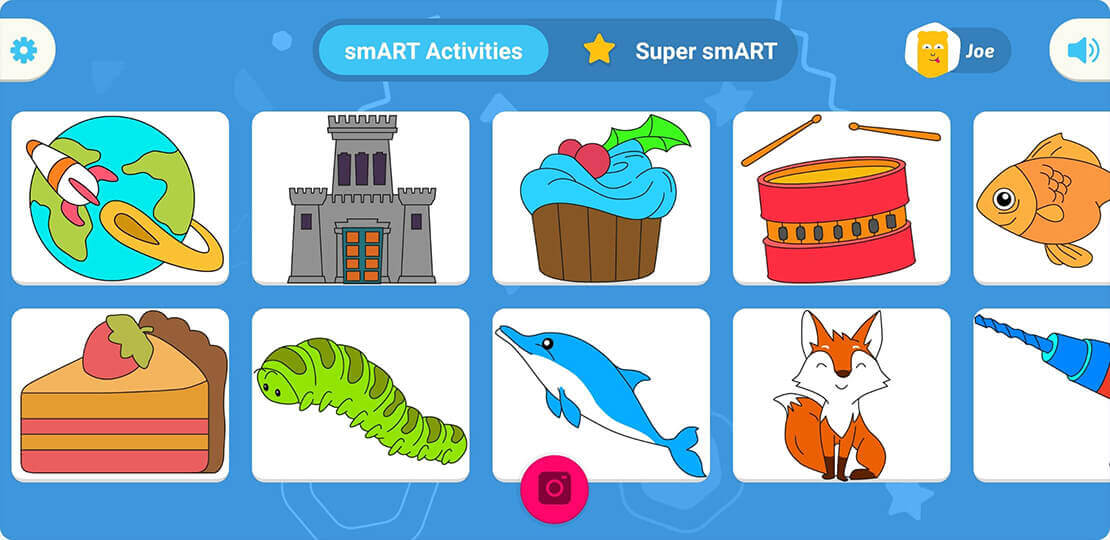
Multiple cartridges content available. Select your desired cartridge content:

To return back to the cartridges content selection dialog, click the back arrow button on the bottom left corner of the screen:
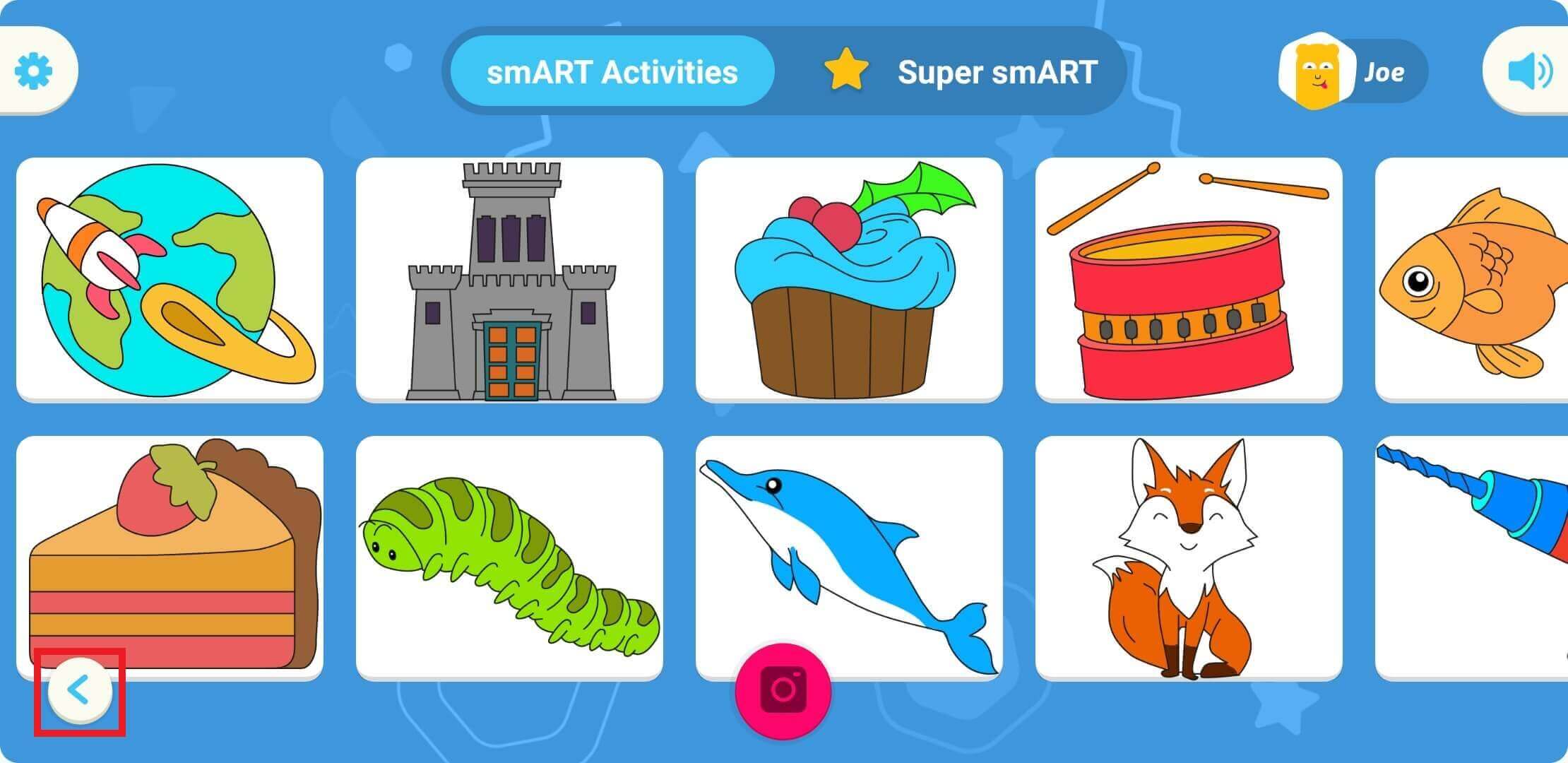
7. To start sketching, select a drawing as usual and follow the instructions.
In order to locate and connect to the smART sketcher® GO!, the App requires that Bluetooth will be enabled on your mobile device/tablet. If your device fails to connect to the smART sketcher® GO! follow the troubleshooting steps below. Please note that the steps are different for iOS and Android.
First, make sure that:
- Your smART sketcher® GO! is turned on.
- Bluetooth is Enabled on your mobile device/tablet.
- No other device is currently connected to the smART sketcher® GO! (only a single device can be connected at the same time).
Note: no need to pair and/or connect your device to the smART sketcher® GO! from your device Bluetooth settings menu; the App will automatically locate the smART sketcher® GO!.
Android troubleshooting
Make sure your are using the smART sketcher® GO! Android App and check for whether Location services are enabled or not.
Enable Location services
If the App fails to locate the smART sketcher® GO!, please make sure that Location services are Enabled on your mobile device. This is done from your mobile device settings menu and may change per vendor and Android version. The App will automatically detect if Location services are enabled or disabled. If Location services are disabled, the App will show a message prompting you to enable Location services.
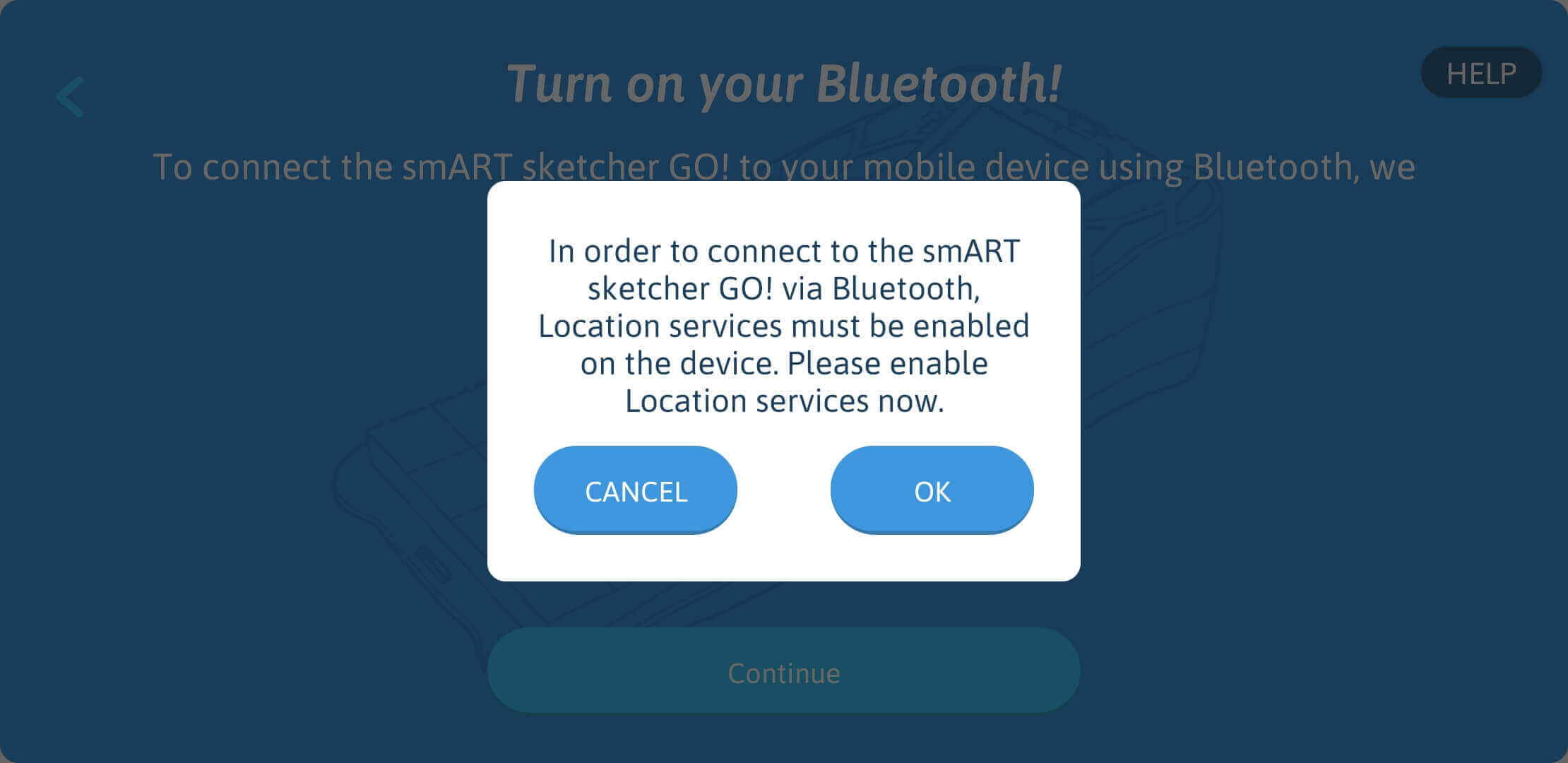
Click the OK button and the App will redirect you to the Android Location services settings where you can enable it. Please note that on some mobile devices the App won’t be able to redirect you to the device Location services settings and you will need to manually enable Location services via Android settings.
Verify the smART sketcher® GO! is not paired with your device via the Android Bluetooth settings menu
You should not pair/connect the smART sketcher® GO! to your device via the Android Bluetooth settings menu. This will prevent the smART sketcher® GO! App from finding the smART sketcher® GO! device. To verify the smART sketcher® GO! is not paired in your Android Bluetooth settings menu:
1. Open your mobile device Bluetooth settings menu.
2. Verify the smART sketcher® GO! doesn’t appear in the list of paired devices.
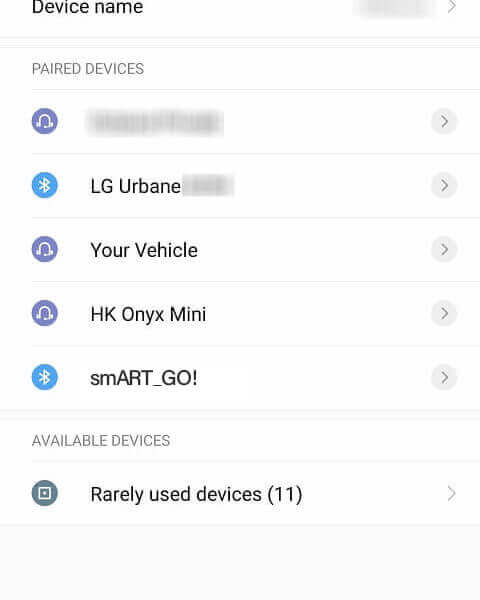
3. If the smART sketcher® GO! (named: smART_GO!) appears in the list of paired devices, make sure to unpair it.
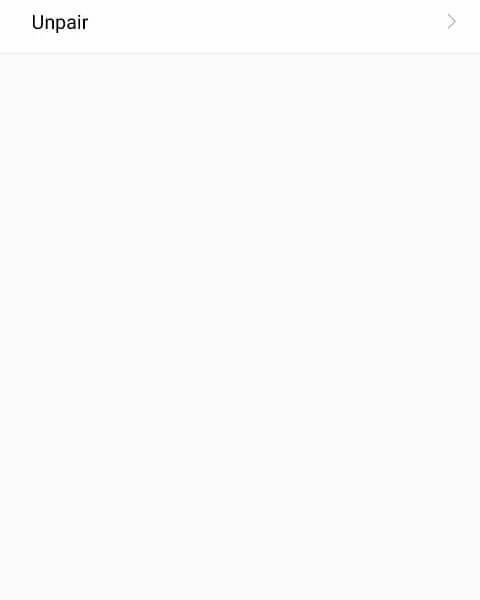
First time usage of the App
To enable in-app Bluetooth connectivity, Android requires that:
- Location services will be enabled.
- The App will have access to Location services data.
This means that the user needs to provide the app permissions to access Location data. This is a one-time step; once the permission was provided, the app will not ask for it again. This is required on devices running Android 6.0 and above, but may also be needed on Android 5.0 devices depending on your device vendor and model.
1. Open the smART sketcher® GO! app on your device.
2. Click the I have a smART sketcher GO! button in the welcome screen.
3. Click the Continue button in the Bluetooth screen
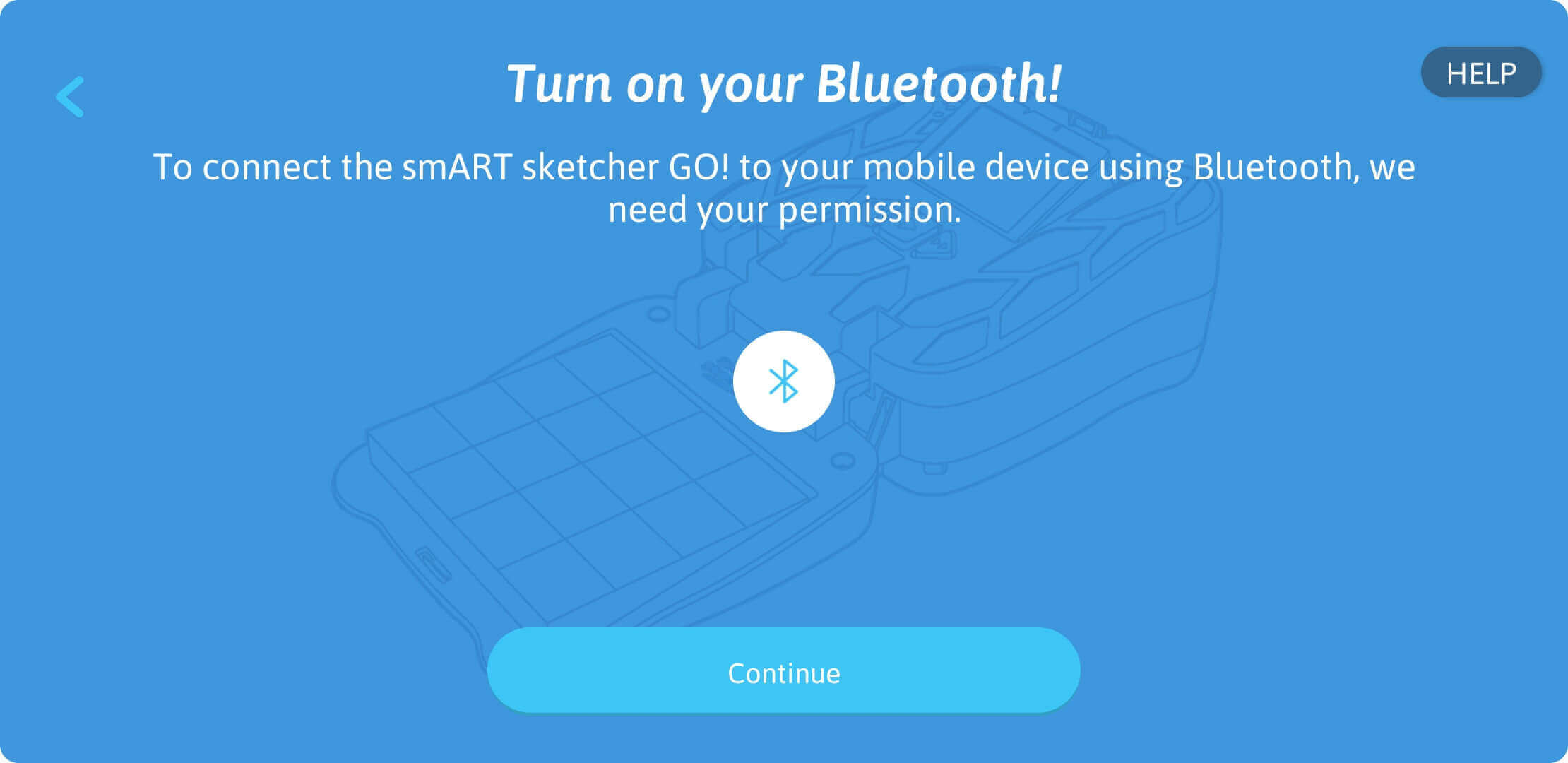
4. The App will automatically detect if Location services are Enabled or not. If Location services are disabled, the below message will be shown prompting the user to enable Location services.
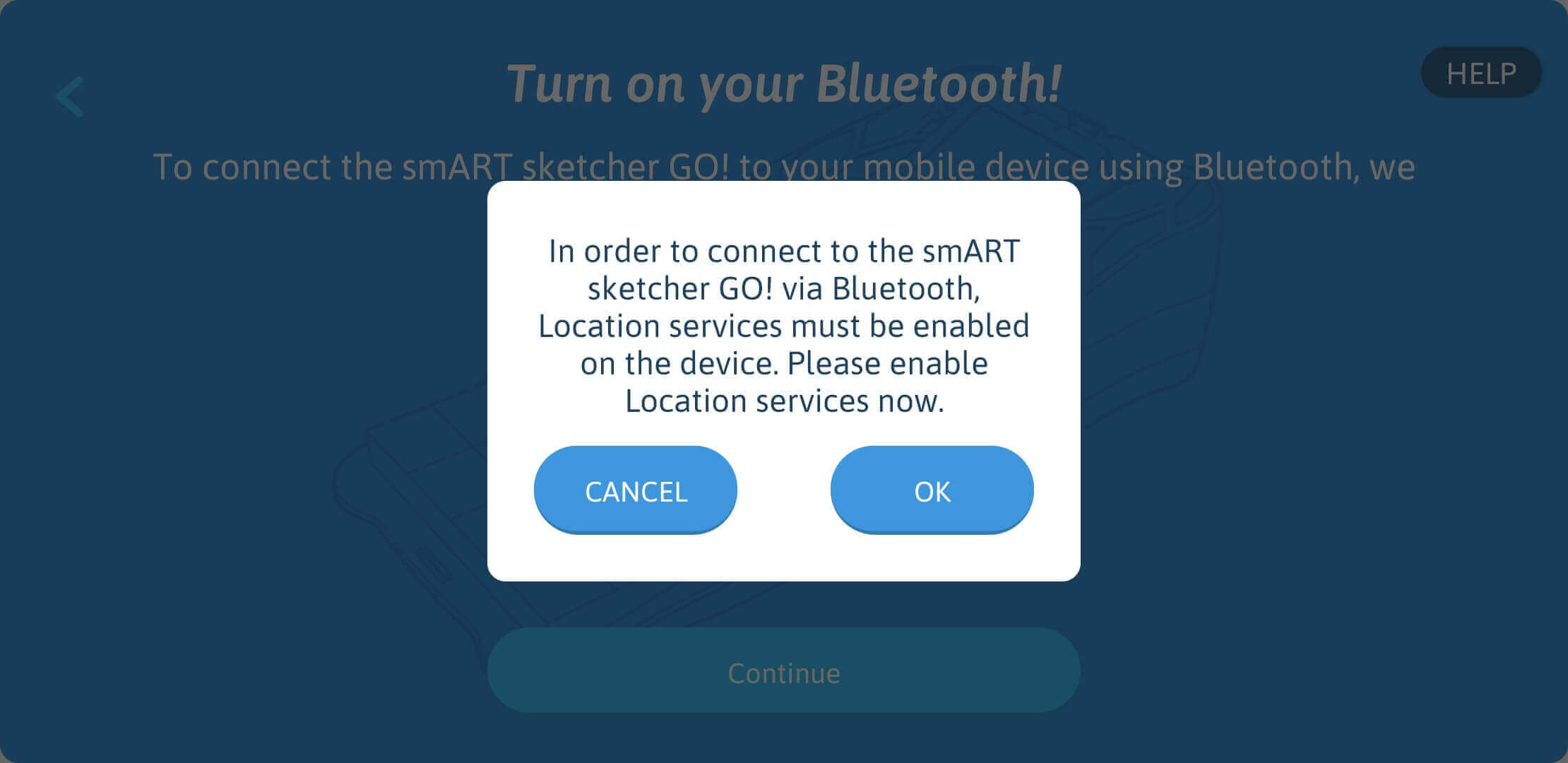
Click the OK button and the App will redirect you to the Android Location services settings where you can enable it.
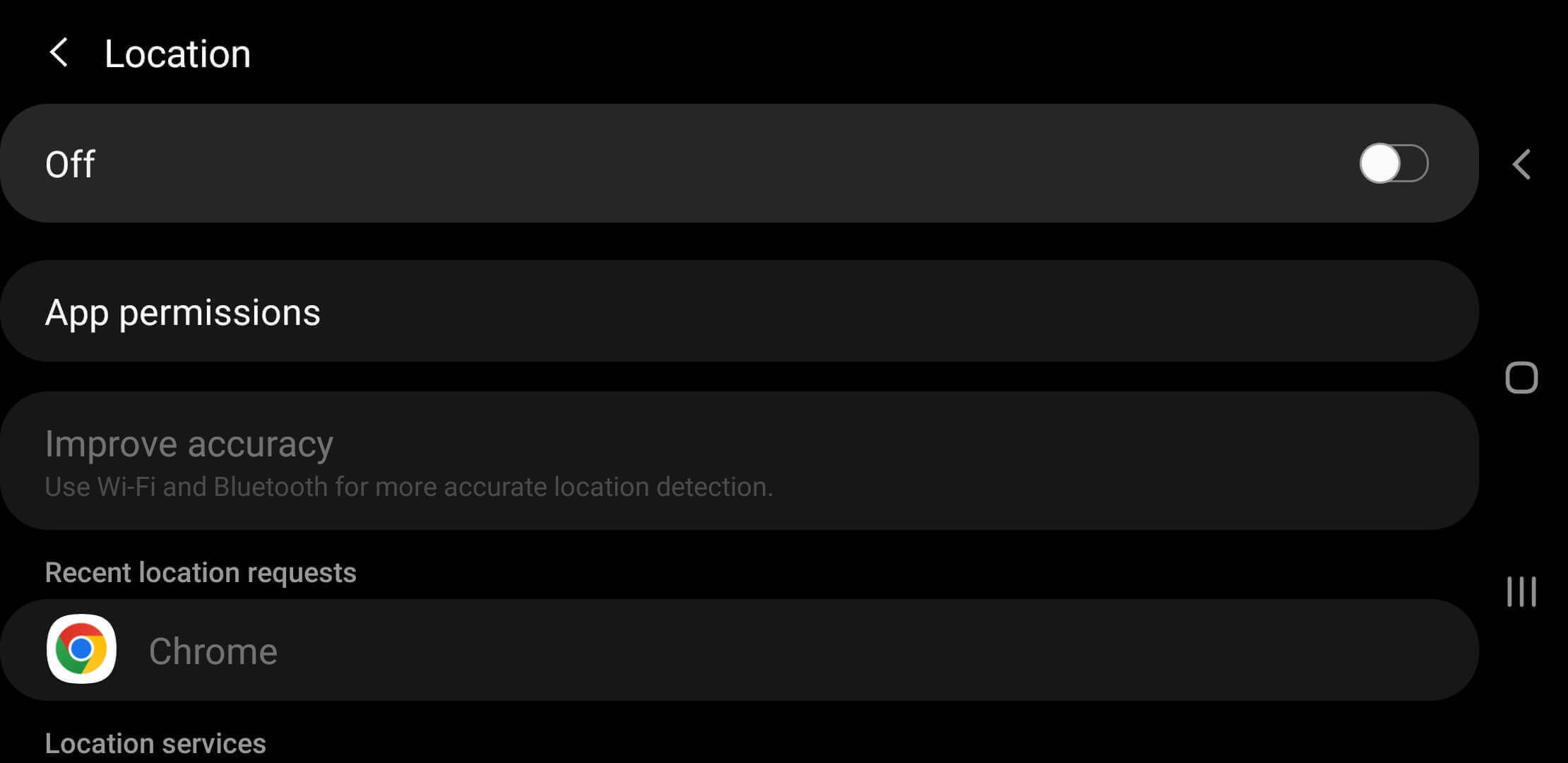
Please note that on some mobile devices the App won’t be able to automatically redirect you to the device Android Location services settings and you will need to manually enable Location services in Android settings.
5. If access to Location services wasn’t previously granted for the App, the below explanation message regarding the need to approve the App access to Location services will appear. Click the OK button to proceed.
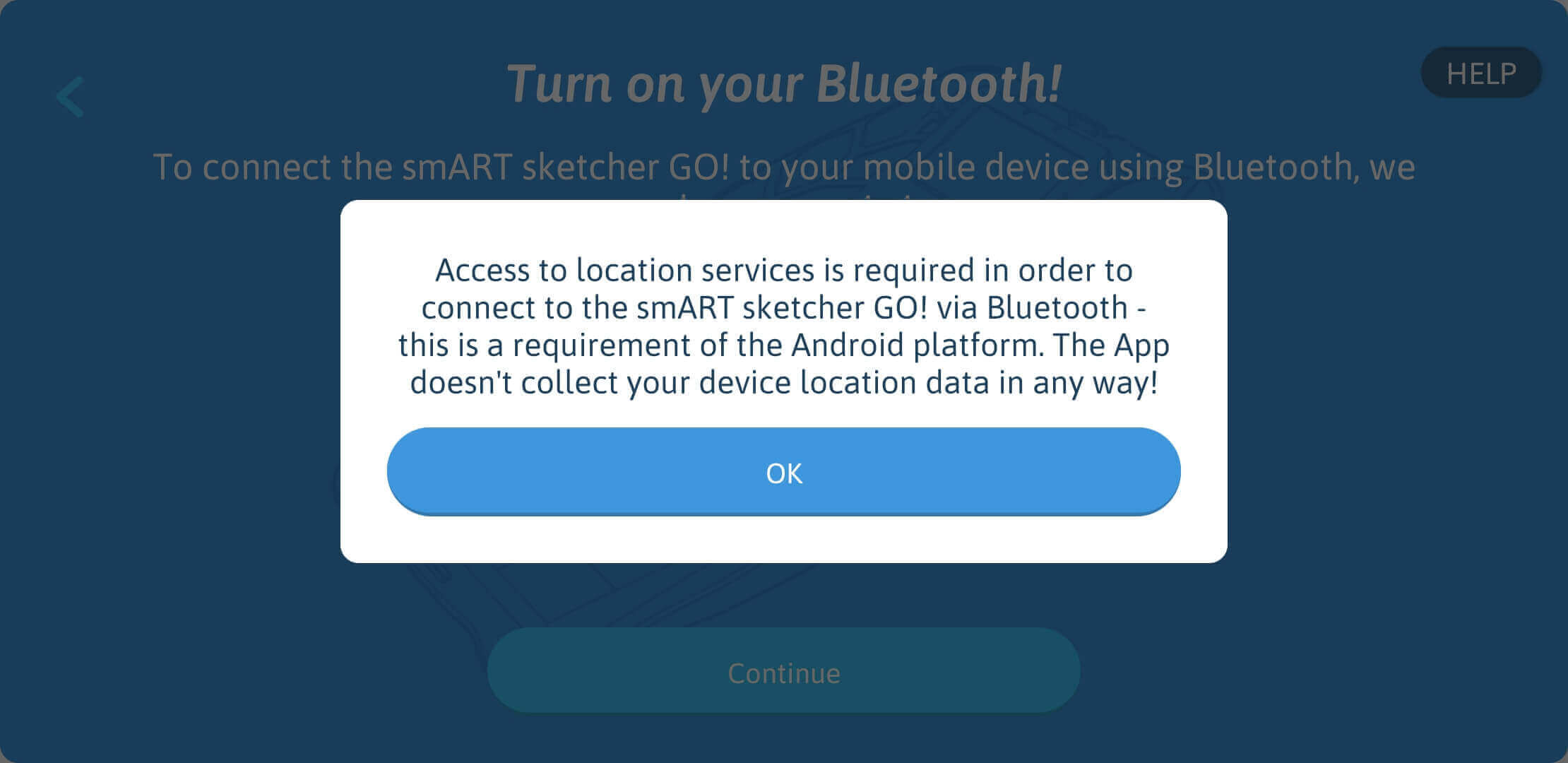
6. The Android system dialog to allow access to the device location will appear. click ALLOW to authorize access to the app. Note: the message is a system message provided by the Android platform and may be a little bit different depending on your device vendor and model.
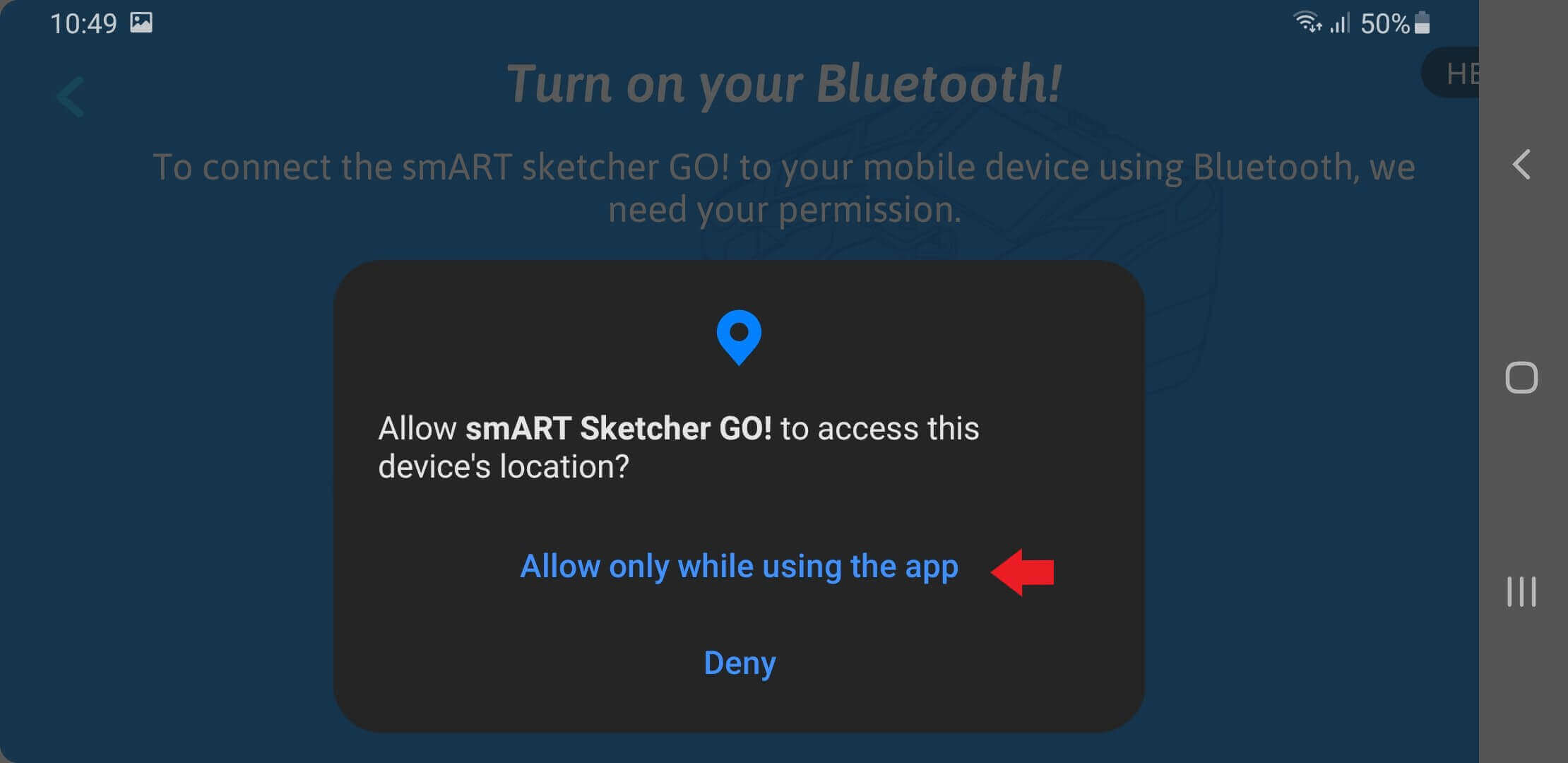
7. Bluetooth scanning will start to detect your smART sketcher® sketcher GO!.
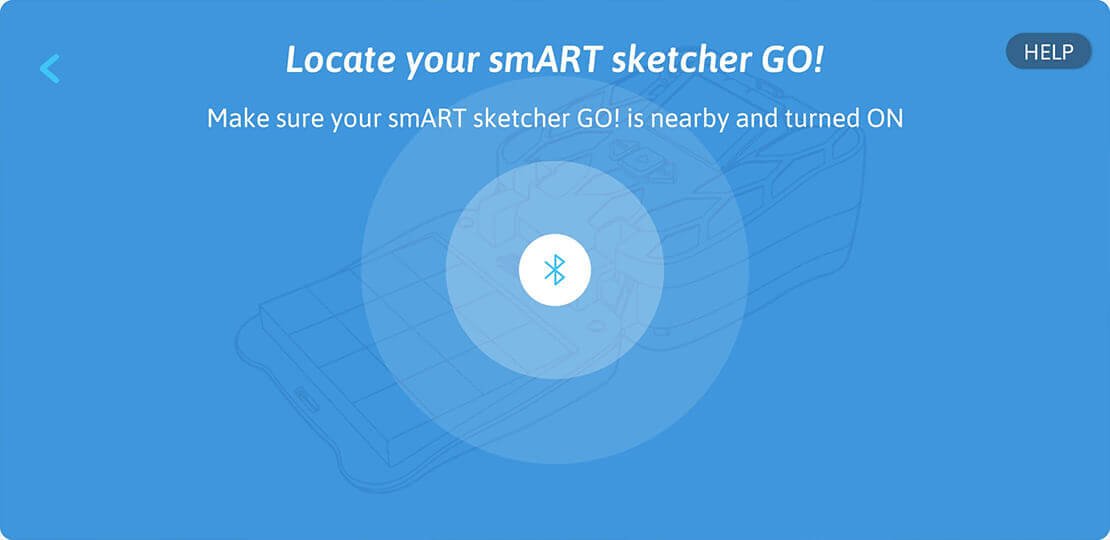
I’ve accidentally clicked the DENY button when asked to allow access to the device location. What should i do?
1. Go to the Bluetooth screen and click the Continue button.
2. Click the OK button in the explanation message dialog.
3. When prompted by the Android system dialog to allow access to the device location click ALLOW.
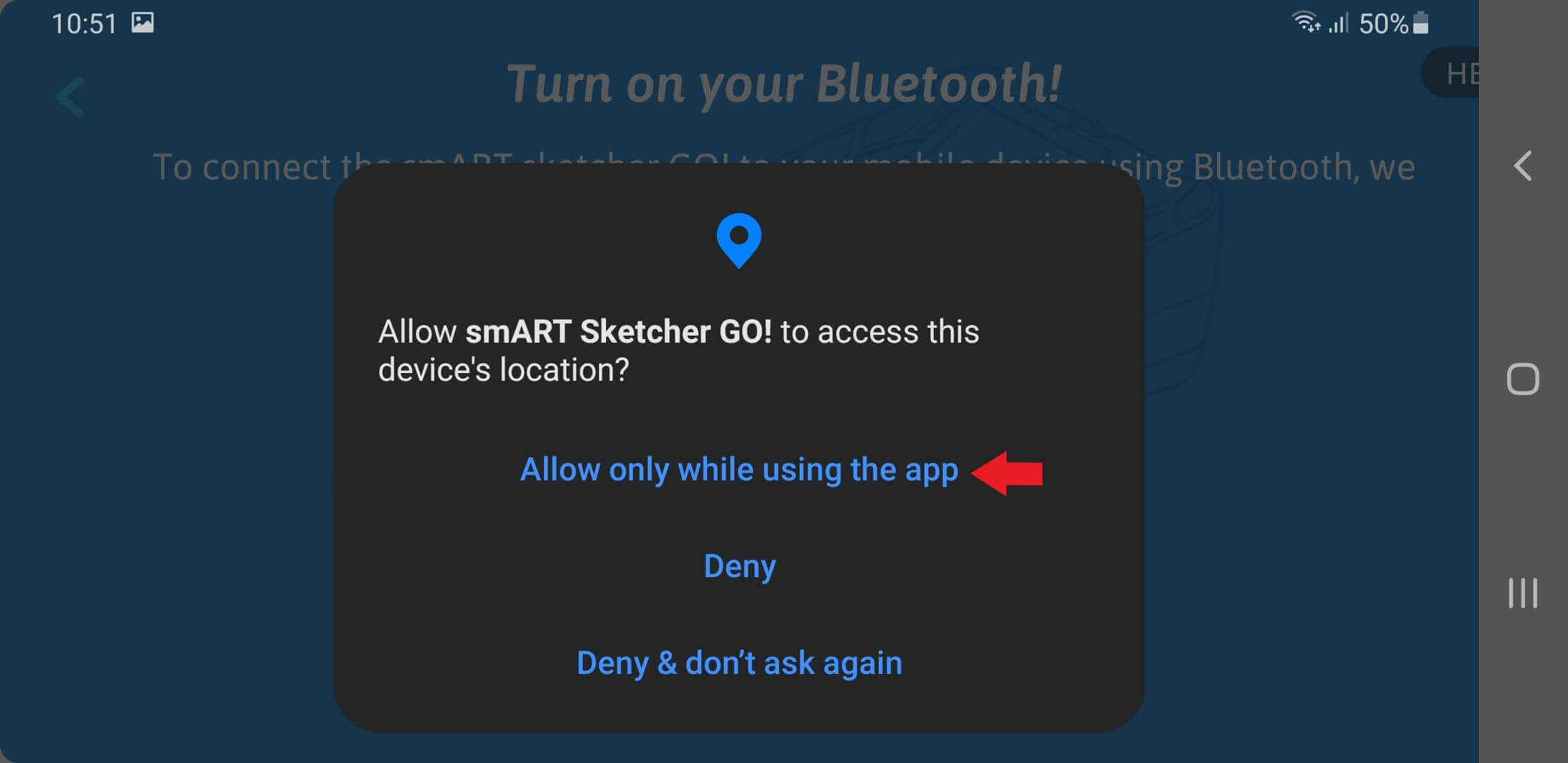
I’ve accidentally clicked the DENY button (while selecting “Don’t ask again”) when asked to allow access to the device location. What should i do?
If you denied the App access to your device location and selected “Don’t ask again”, the Android system will not prompt you again to allow access. Instead, you will need to manually enable Location access permission for the smART sketcher® GO! app. Note: the actual screens and steps may be a little bit different depending on your device vendor and model.
1. Go to the Bluetooth screen and click the Continue button.
2. The below dialog message will appear. Click the Grant button to open the Android settings properties for the smART sketcher® GO! App.
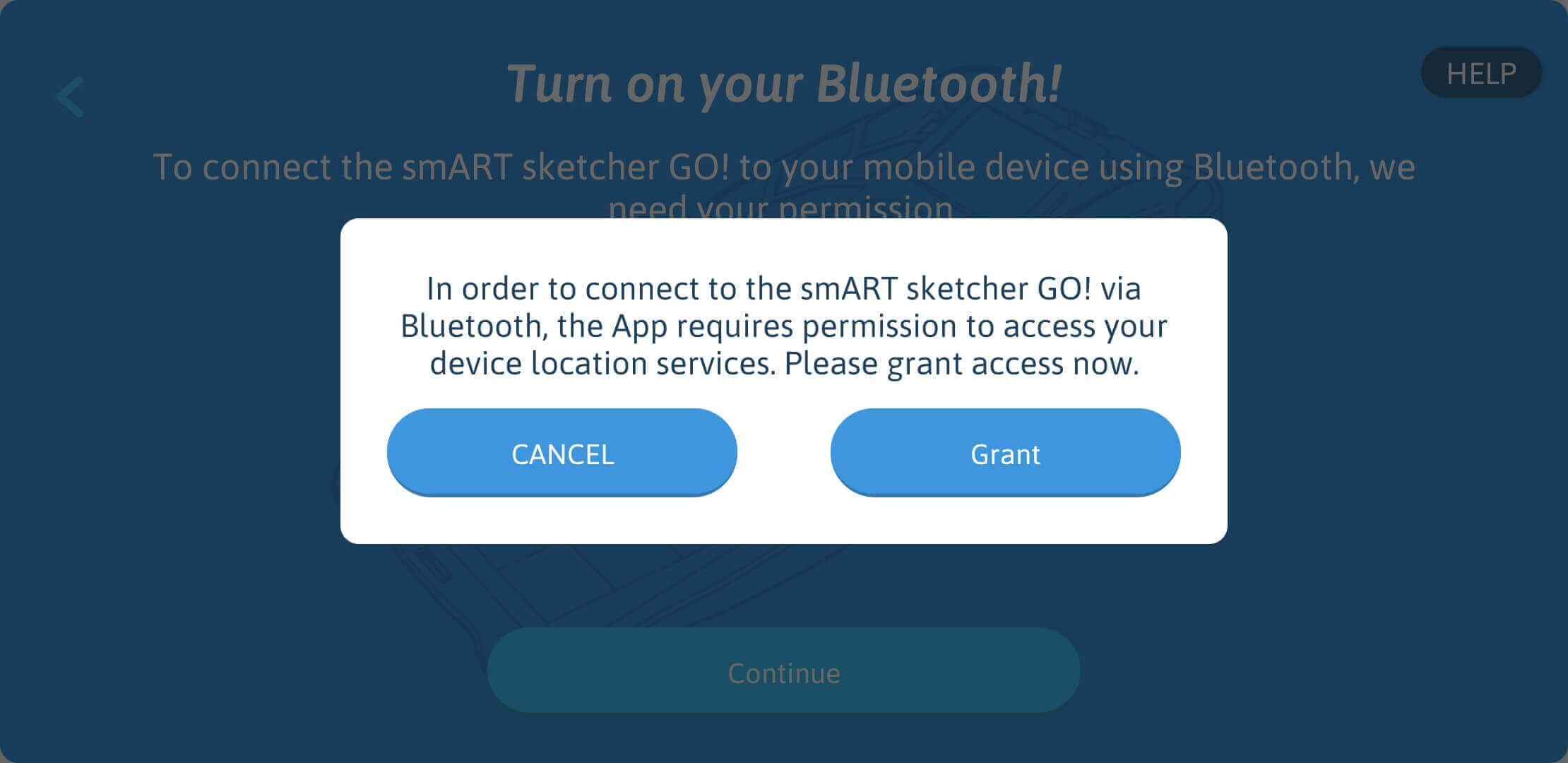
3. In the opened Android settings properties screen for the smART sketcher® GO! App locate the App Permission settings and click it (the actual screen might look a little bit different depending on your device vendor and model.

4. Click the Location toggle to allow the smART sketcher® GO! App access to your device location. Afterwards, click the back button twice to return back to the app.
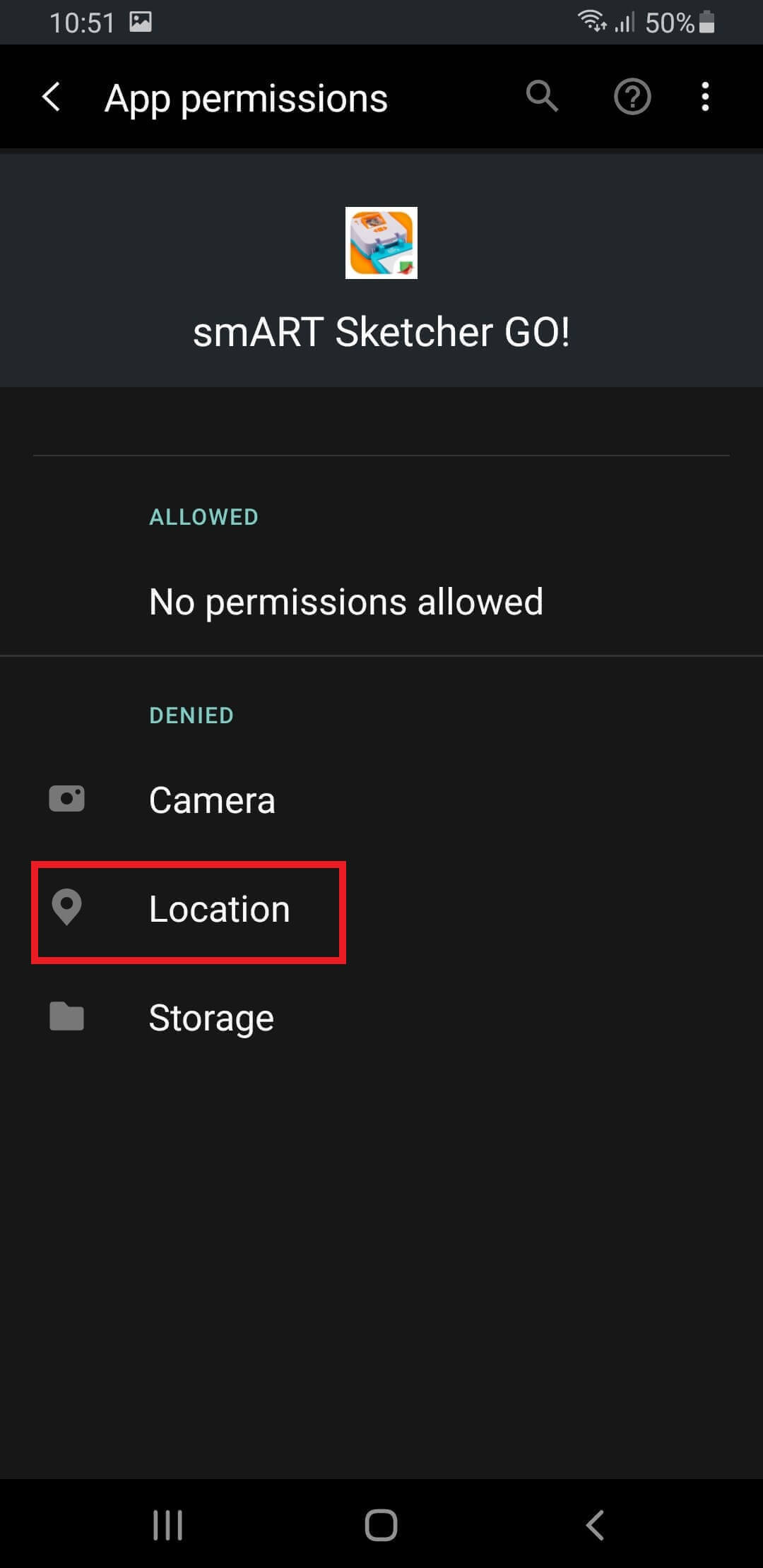
iOS troubleshooting
To enable in-app Bluetooth connectivity, iOS requires that:
- Bluetooth will be enabled.
- The App will have permission to use Bluetooth.
This means that the user needs to make sure Bluetooth is Enabled and to provide the App permissions to use it. This is a one-time step; once the permission was provided, the App will not ask for it again. Bluetooth access privileges are required on devices running iOS 13 and above.
First time usage of the App
1. If your device Bluetooth is turned on, the smART sketcher® GO! App will automatically start scanning for the smART sketcher® GO!.

2. If your device Bluetooth is turned off in Settings, the following system dialog will be shown. Click the Settings button to go the iOS Settings screen.
In the Settings screen, turn on Bluetooth.
3. If you reach the Bluetooth screen in the App and clicking the Continue button does nothing, it might be that your device Bluetooth is turned on in Settings, but it is disabled in the Control Center.
Swipe up from the bottom of the screen to launch the Control Center. Make sure Bluetooth is enabled.
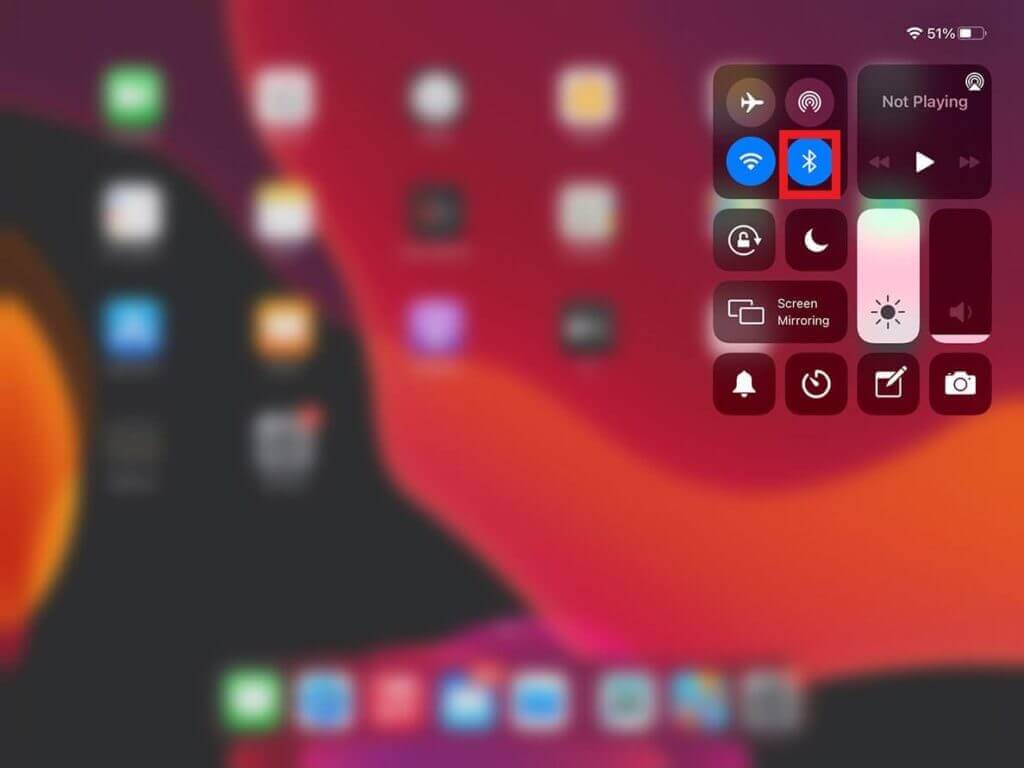
For devices running iOS 13 version and above
A system dialog message will appear asking to allow the app Bluetooth access. click OK to authorize Bluetooth usage by the app.
I’ve accidentally clicked the “Don’t Allow” button when asked to allow Bluetooth usage to the app. What should i do?
If you denied the App Bluetooth usage, the iOS system will not prompt you again to allow usage. Instead, you will need to manually enable Bluetooth permission for the smART sketcher® app.
1. Go to the Bluetooth screen and click the Continue button.
2. The below dialog message will appear. Click the OK button to open the settings properties for the smART sketcher® GO! App.
3. In the opened settings screen for the smART sketcher® GO! App click the Bluetooth toggle to allow the smART sketcher® GO! App Bluetooth usage. Afterwards, click the back button to return back to the app.
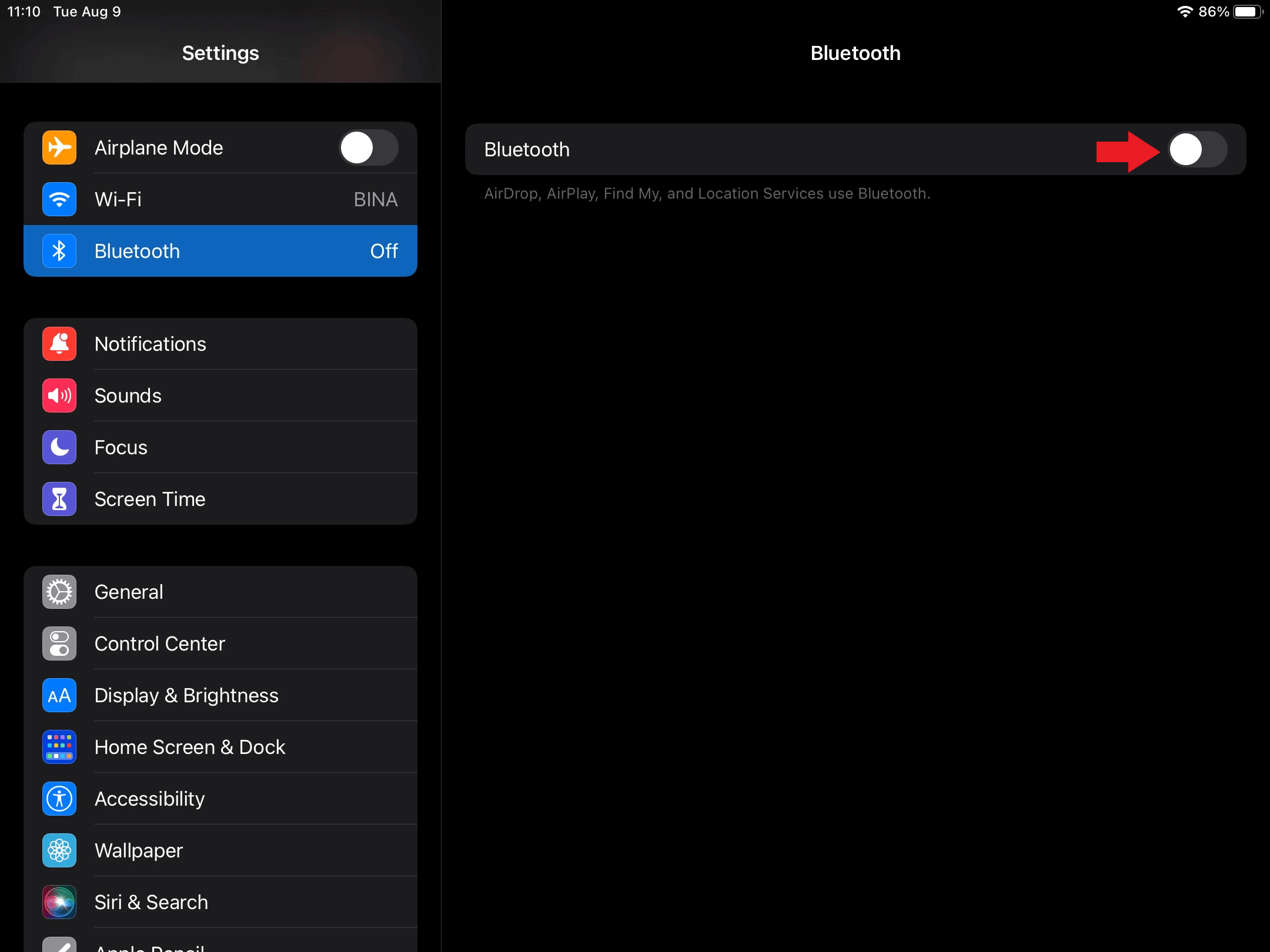
The Flycatcher account creation is a one-time setup. Flycatcher is the corporate name for the smART sketcher® GO!. Once an account is created, the App will remember the account details. Your Flycatcher account can then be used for all products from the company. If you already have a Flycatcher account, follow the steps in this Link to login.
IMPORTANT: In order to complete the account creation, you will need to confirm your account via an email that we will send to you. Make sure to provide a valid email address that you can access. Also, keep in mind that some email service providers (i.e. governmental, educational, organizational, etc.) will block incoming emails, so don’t use these for your account.
1. Download the smART sketcher® GO! App to your mobile device. It’s available on the Apple Store and Google Play.
2. Open the App and click the “I have a smART sketcher GO!” button on the welcome screen.
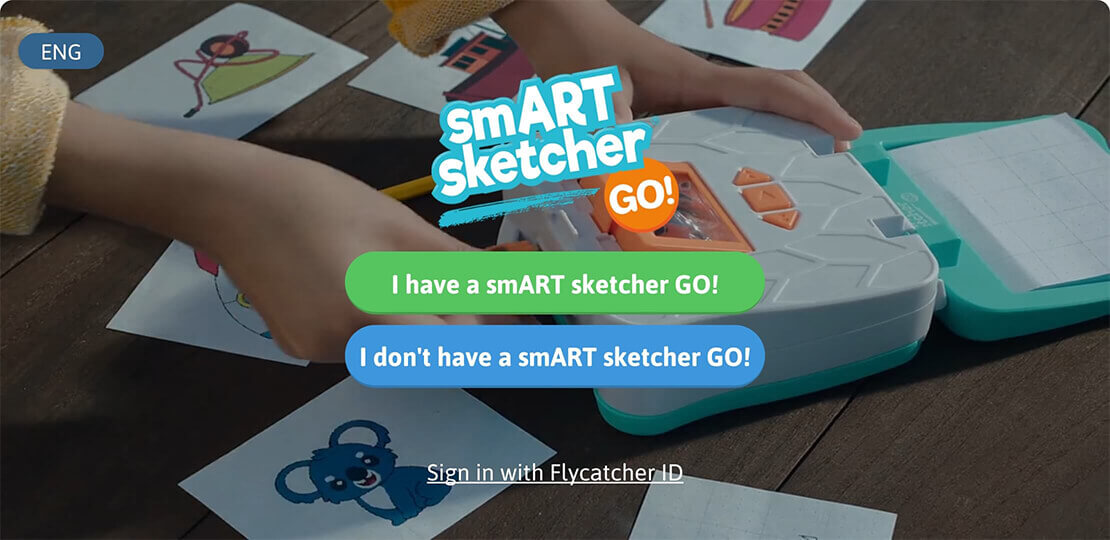
3. Follow the assembly steps or click SKIP to skip the assembly instructions.
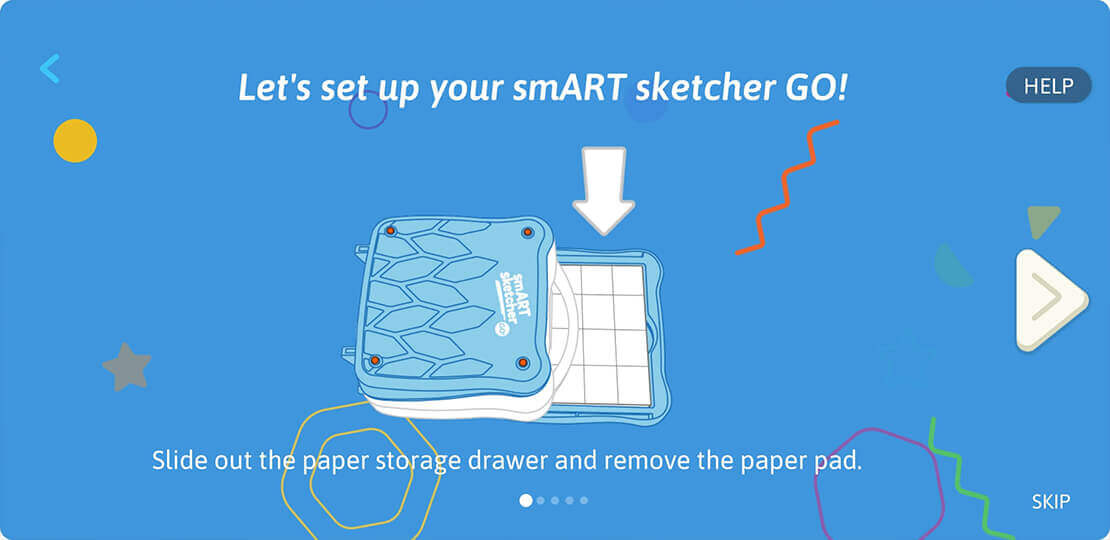
4. The App will search for a smART sketcher® GO!. Make sure your sketcher® GO! is nearby and turned ON.
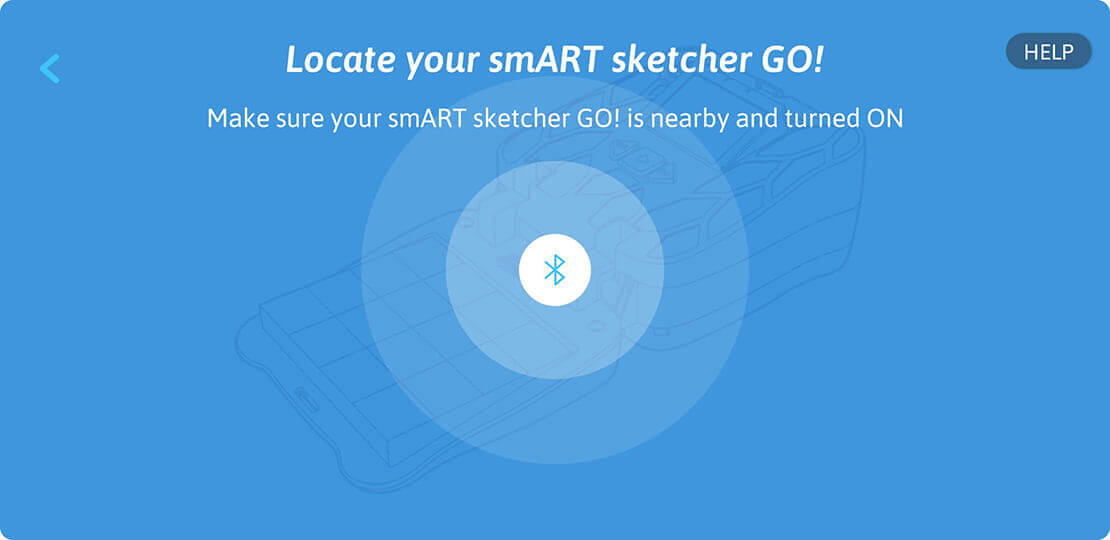
5. In the Account Creation screen, enter your first and last name, your email address and select a password. Make sure to use a valid email address as you will need to activate your account to complete the registration. Click “Next” to continue.
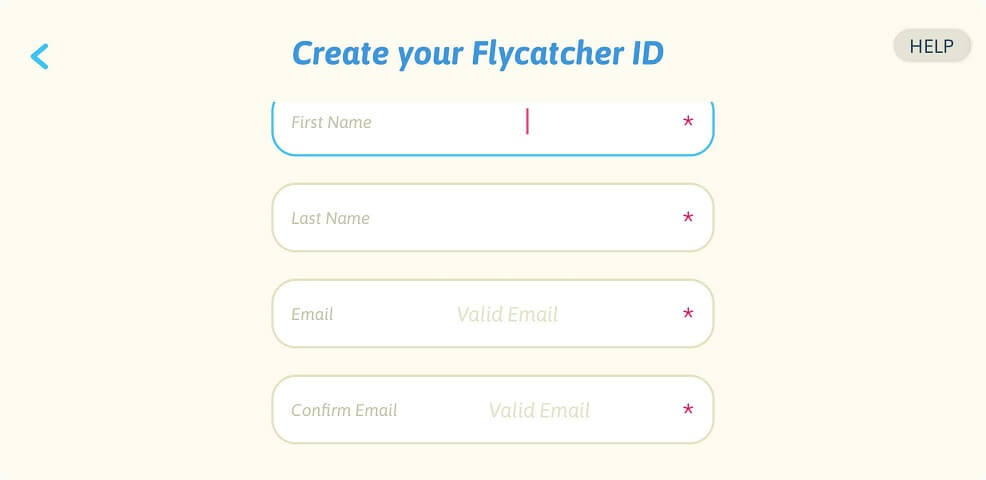
6. In the Parent consent dialog, answer the mathematical challenge to verify your agreement.
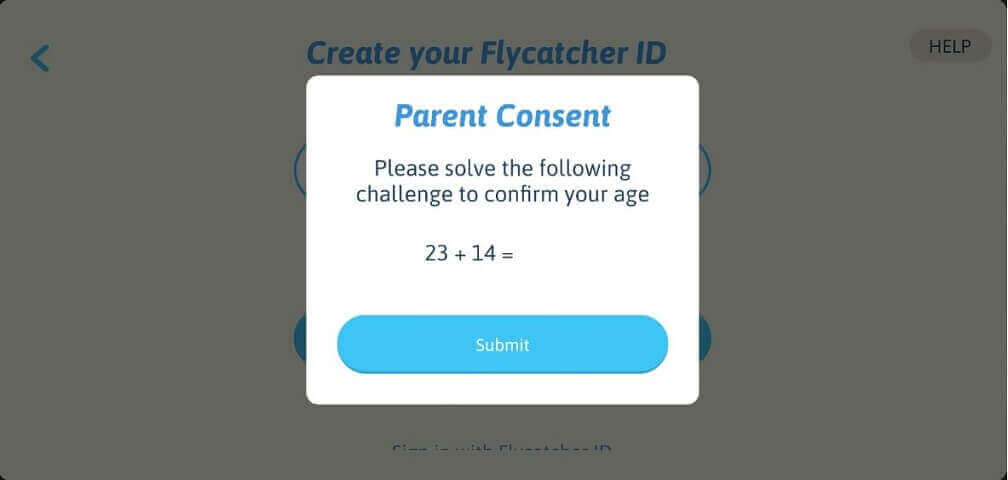
7. Fill in the details for the person who is going to use the App. These include a nickname, gender, and birth year. Click Next.
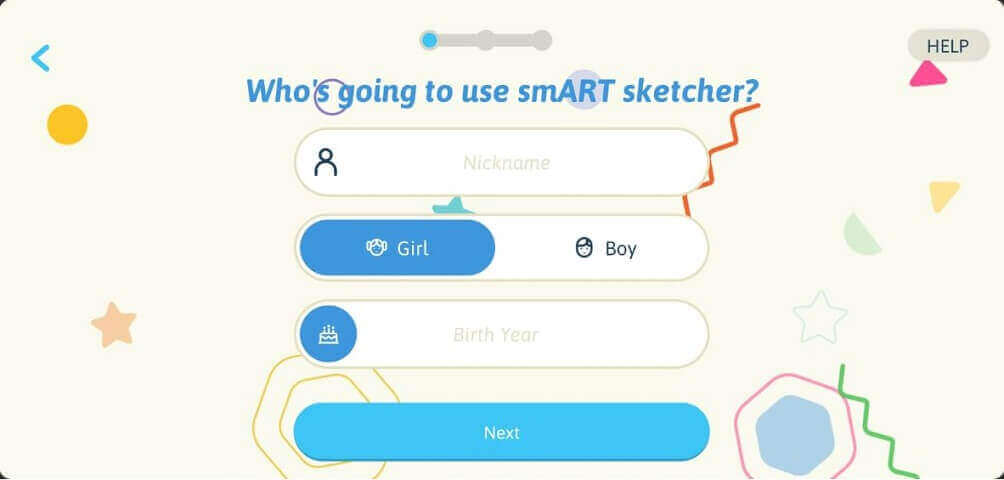
8. Select an Avatar from the list and click the Create Account button.
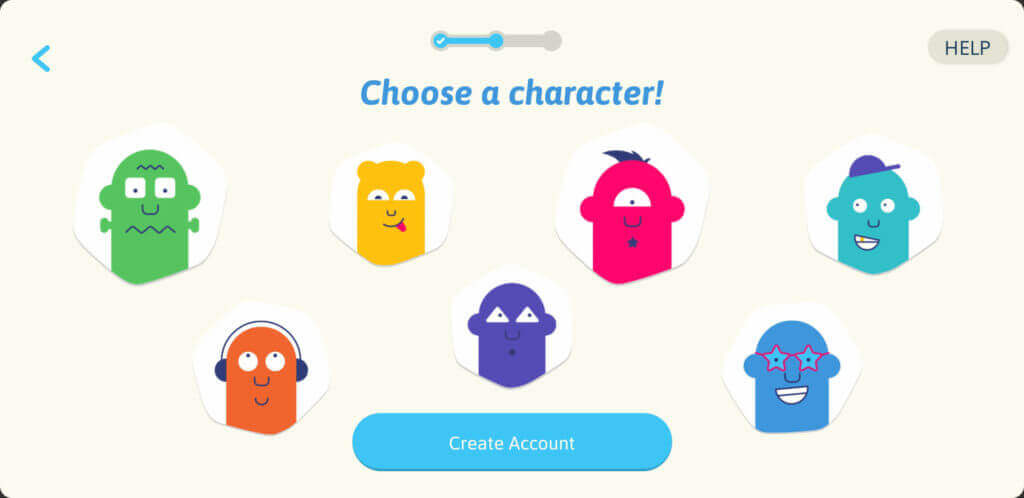
9. On the next screen you will confirm your new account. We sent an account confirmation email to the email address you provided. Open the email and click the confirm account button. Once done, click the Continue button in the app.
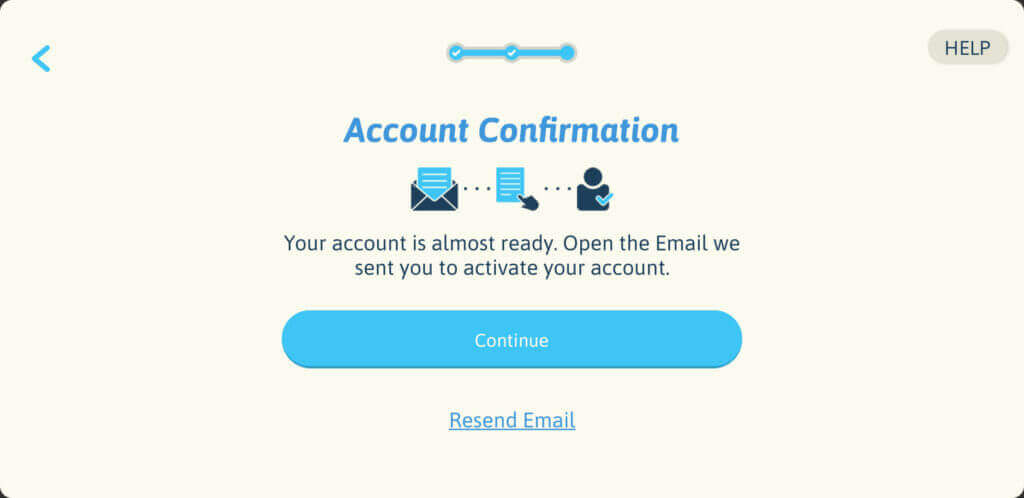
10. In case the account wasn’t confirmed yet, you will see an error message. Make sure to open the confirmation email we sent you and confirm the account. If you didn’t receive an email (check it is not in your spam/trash folder), click the Resend Email link.
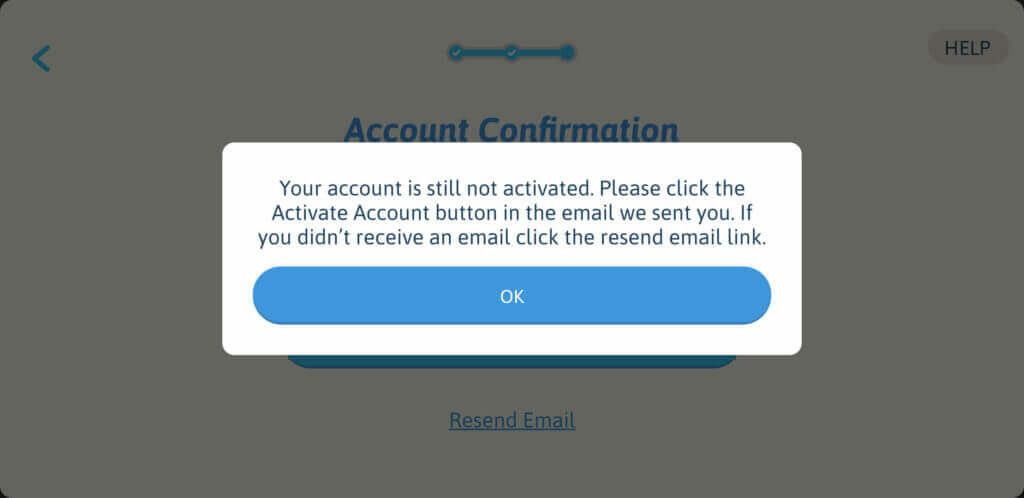
11. That’s it! Your account is ready.
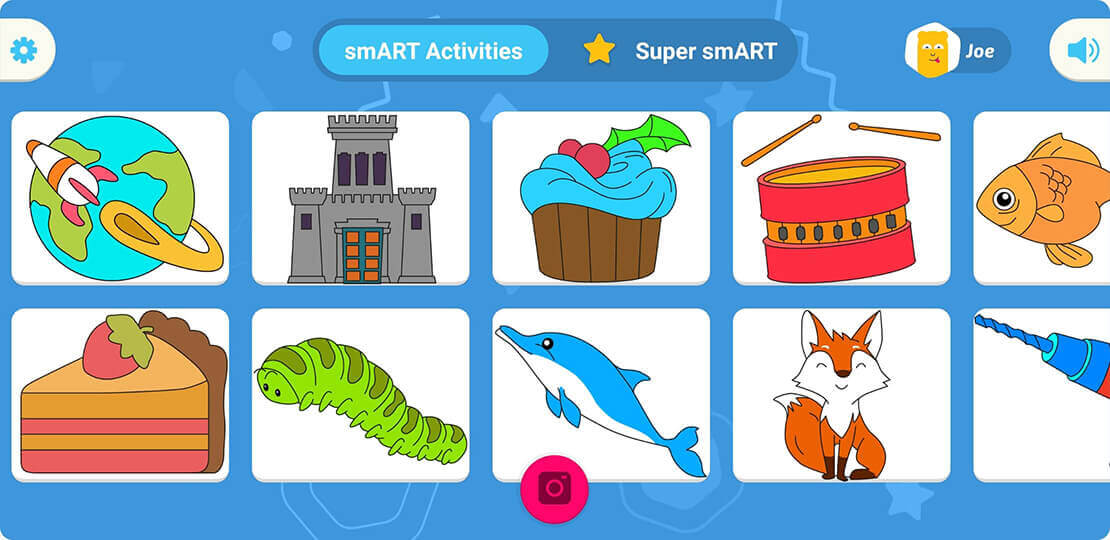
Next time when you open the App, click the “I have a smART sketcher GO!” button – the App will automatically sign in using your created account.
If you already have a Flycatcher account, you can sign in to the App with it.
1. Open the smART sketcher® GO! App.
2. Click the “Sign in with Flycatcher ID” link in the bottom of the welcome screen.
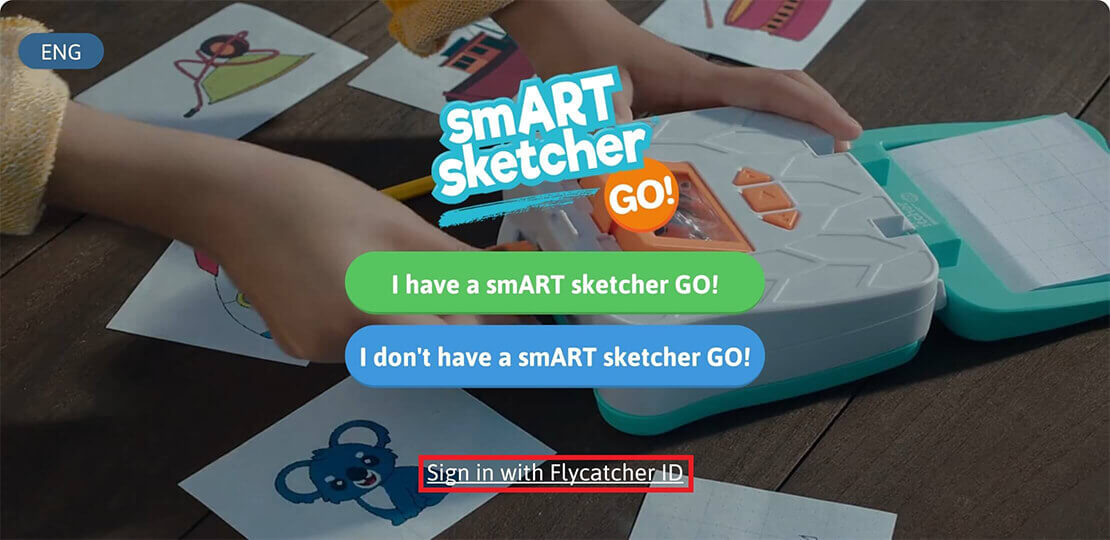
3. The App will search for a smART sketcher® GO!. Make sure your sketcher® GO! is nearby and turned ON.
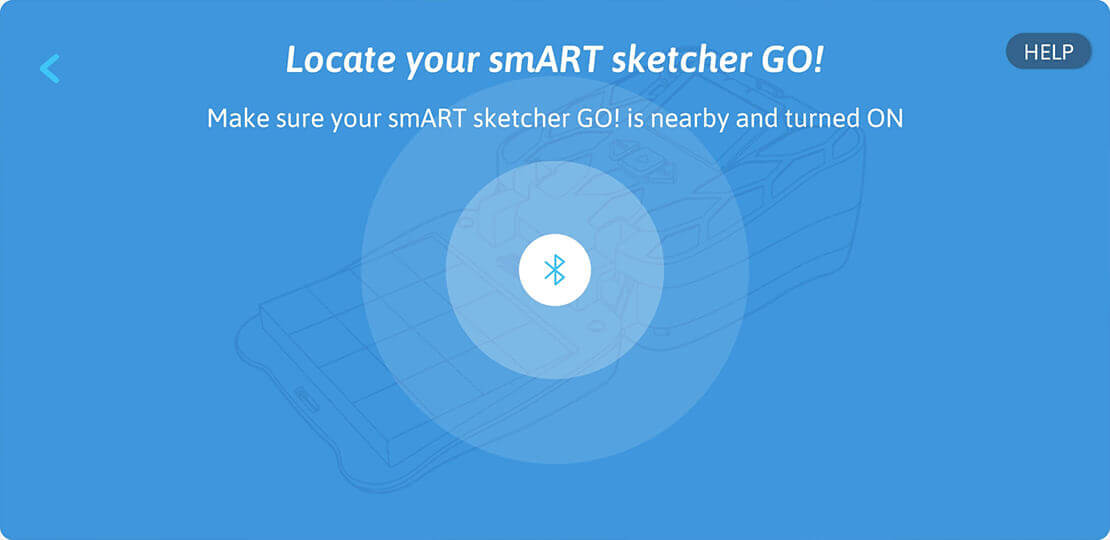
4. In the “Sign In to your account” screen, fill-in your Flycatcher account email address and password.

5. Click the “Sign In” button.
6. Tada! You are now signed to the App with your Flycatcher account ID.
If you forgot your account password, you can initiate a password recovery from within the App. The password recovery process includes 3 steps:
1. Initiating the password recovery process by entering the Email address you used during registration.
2. You will receive an Email with a recovery code that you need to enter in the App. Notice: the recovery code is valid for 30 minutes, after that it will expire.
3. Once the recovery code is verified successfully by the App you will be prompted to enter a new password for your account.
To initiate a password recovery:
1. Open the smART sketcher® GO! App.
2. Click the Sign in with Flycatcher ID or Sign in with a different Flycatcher ID link in the bottom of the welcome screen.
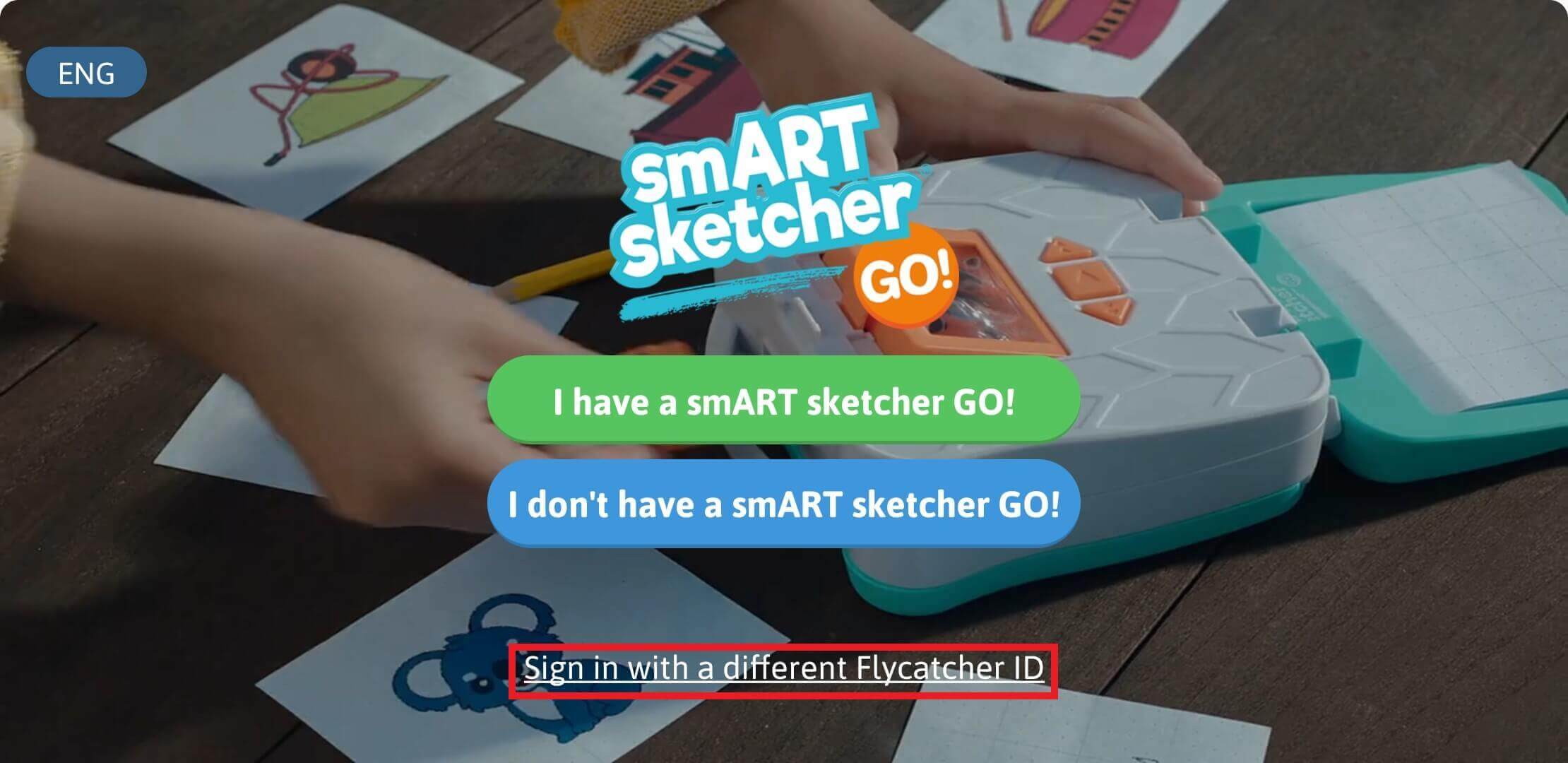
3. In the Sign in to your account screen, click the FORGOT PASSWORD link.
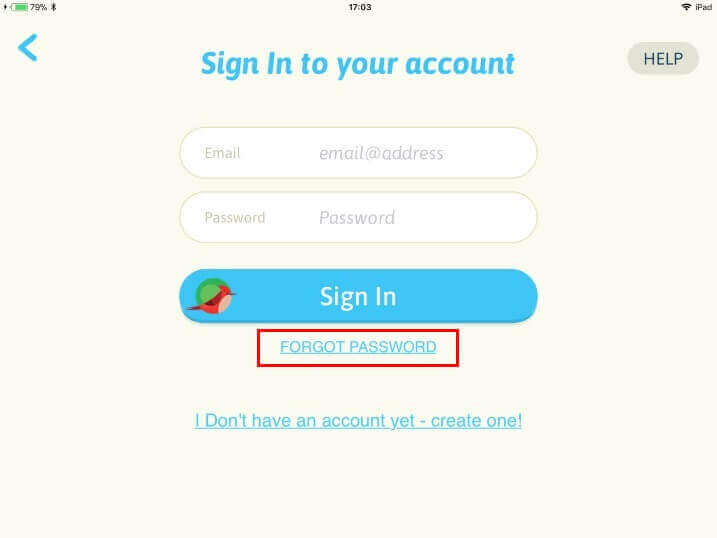
4. Enter the Email address that was used for your account registration. Click the Send me verification email button and we will send you an Email with a verification code.
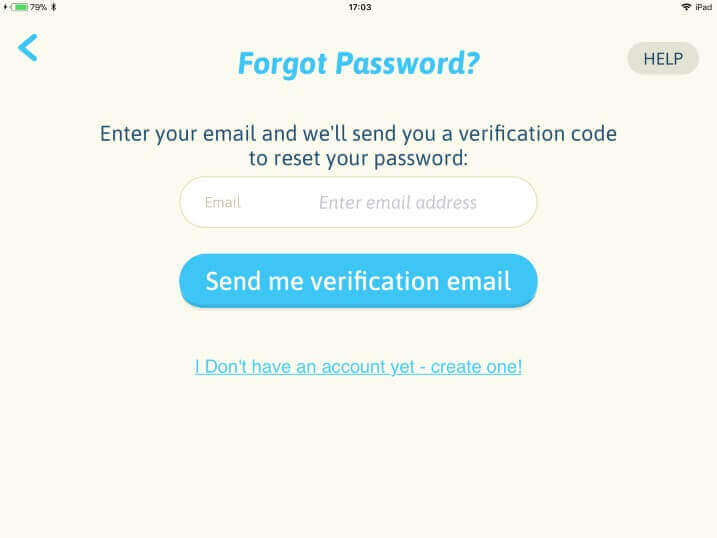
5. Enter the verification code you received by Email in the Code field and click the Verify my account button. If a valid verification code was entered you will be prompted to select a new password. In case you didn’t receive an Email with the verification code (verify it’s not in your email spam/junk folder), click on the Resend the verification code link and we will resend the code again.
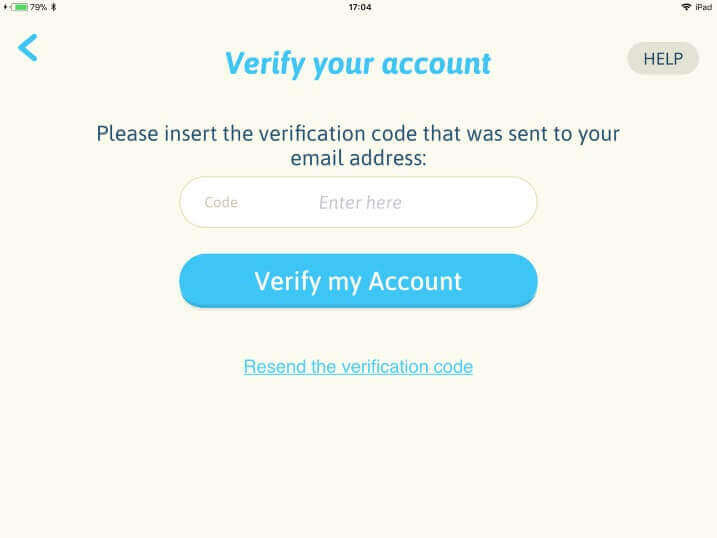
6. Enter your new password in the Password fields. Click the Reset Password button to complete the password recovery process.
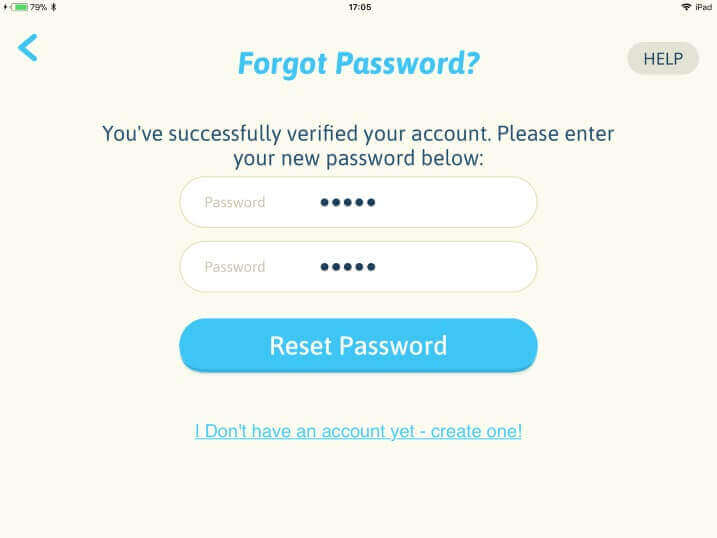
7. The password recovery process completed successfully. A click on the OK button will redirect you to the Login page. Enter your account Email address and your new password to login into your account.
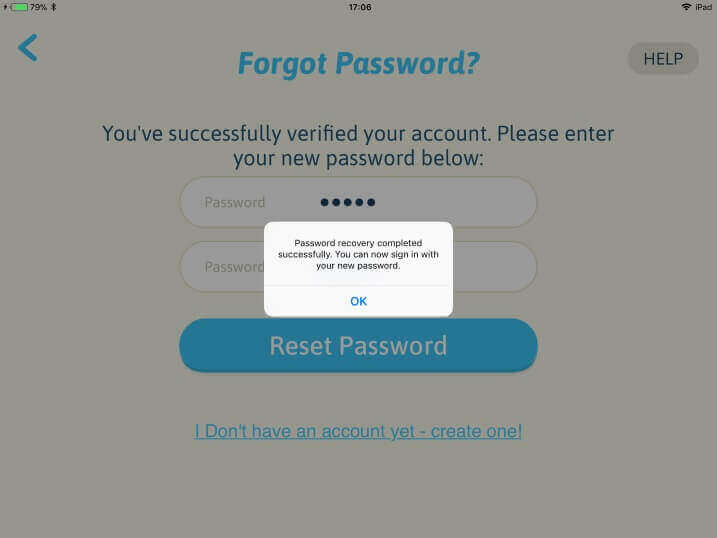
You can change your account password from within the App. As a safety measure, you are requested to enter your current password before you can create a new password.
Please note that you are changing your Flycatcher account password. If you have other Flycatcher Apps; the account password change will also apply to these Apps as well.
1. Open the App and click the “I have a smART Sketcher GO!” button on the welcome screen.
2. The App will search for a smART sketcher® GO!. Make sure your smART sketcher® GO! is nearby and turned ON.
3. On the Main screen, locate the Settings Cogwheel icon at the top left corner of the screen. Drag the icon to the right to access the Settings screen.

4. Scroll down to the Account section and click on Change Password.

5. In the Change Your Password dialog, please enter your current password and the new password you want to create (you will be requested to enter the new password twice to prevent any typo mistakes). Click the Save button to complete the change.
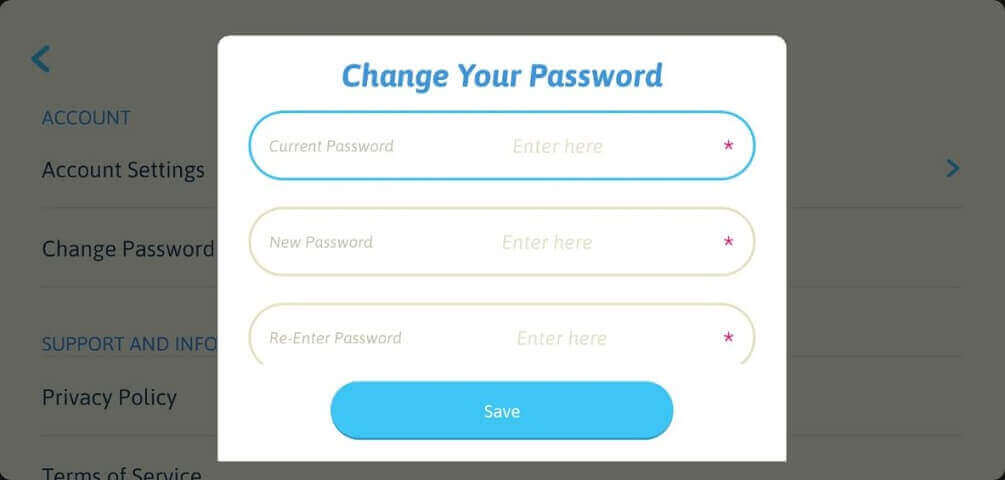
6. Your new password is now updated in our systems.
You can delete your account from within the App. Please note that the App uses your Flycatcher account that is also synced to any other Flycatcher products you may have. Once you delete your Flycatcher account, your smART sketcher® GO! App and any other Flycatcher product Apps (like smART sketcher® projector or smART Pixelator™) will stop working.
To delete your Flycatcher account:
1. Open the App and click the “I have a smART Sketcher GO!” button in the welcome screen.
2. The App will search for a smART sketcher® GO!. Make sure your smART sketcher® GO! is nearby and turned ON.
3. In the Main screen, locate the Settings Cogwheel icon at the top left corner of the screen. Drag the icon to the right to access the Settings screen.
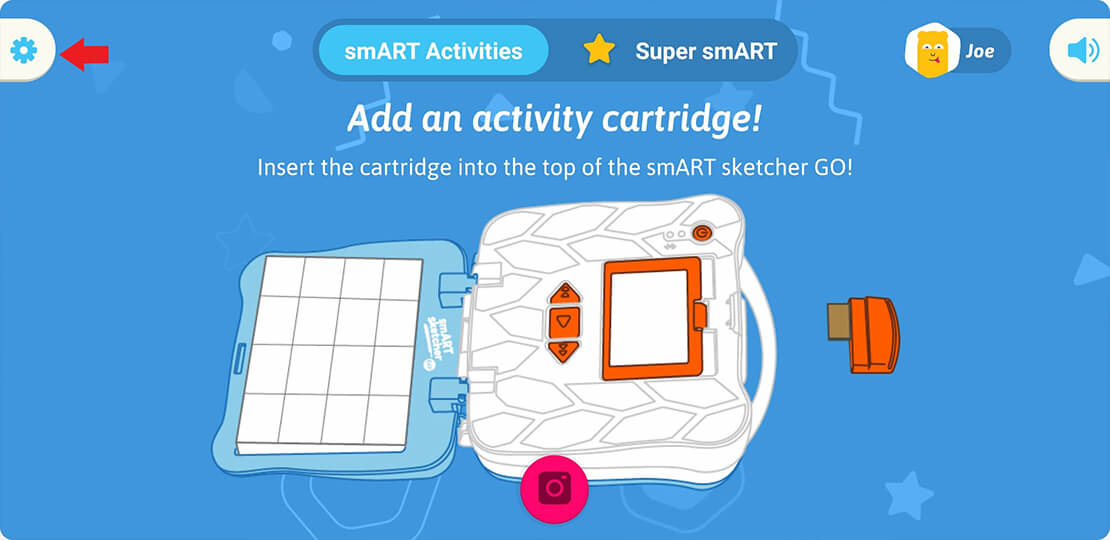
4. Scroll down to the Account section and click on Account Settings.
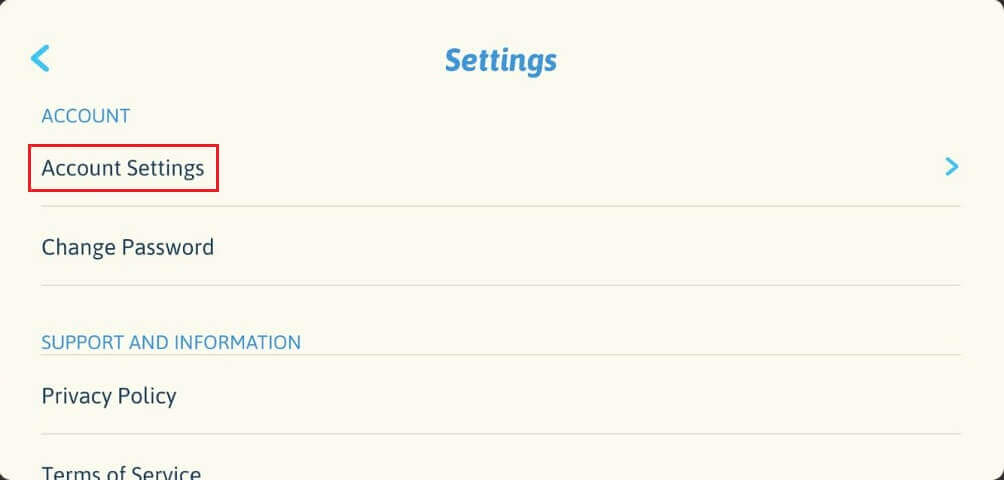
5. In the Account Settings sub-menu click on Delete Your Flycatcher account.
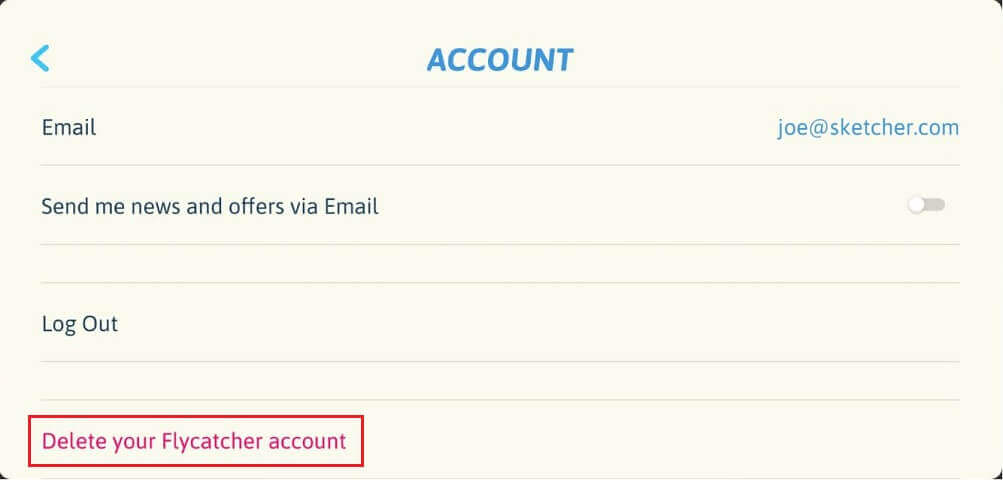
6. The below warning message will be shown to verify the delete account action. Click the Delete button to confirm your account deletion.
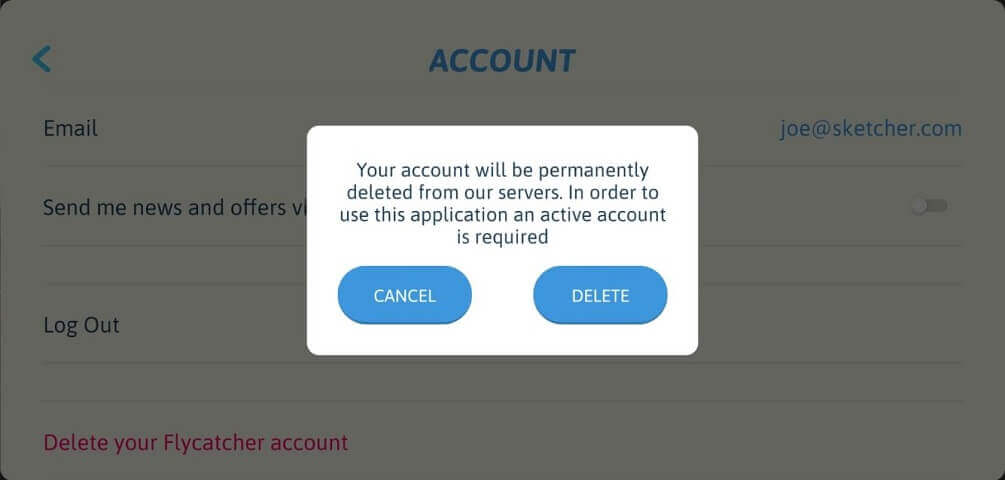
7. You will be prompted to enter your account password. Enter your password and click Next. Your account will be deleted and you will be logged out from the App.
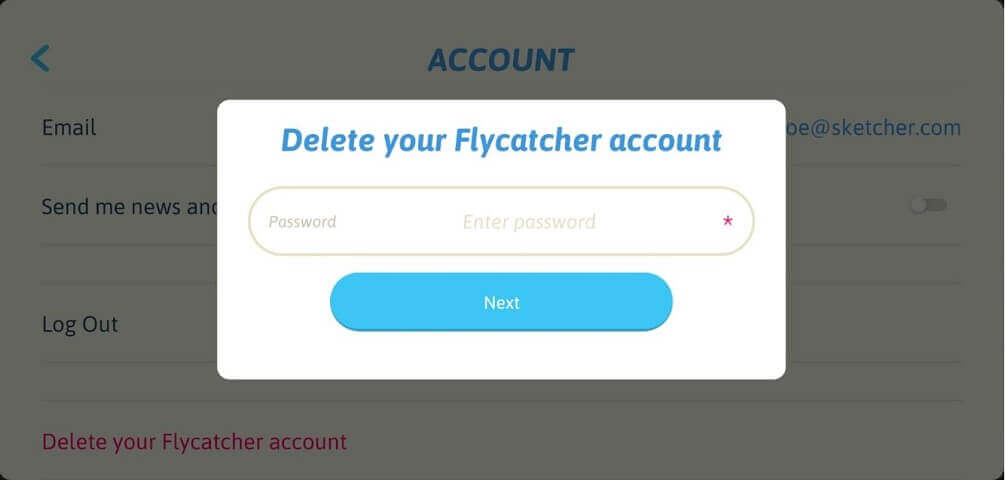
In order to create an account, your device must be connected to the internet (via Wi-Fi or cellular network). So, please verify that you have an active internet connection before you start the account creation process.
If you receive the following message: “A user with the same email address is already registered in the system.“, it means that an account with the same Email address is already registered in our system. As the Flycatcher account is shared with multiple Flycatcher products it is possible that you already created a Flycatcher account in one of our other Apps (the smART sketcher® projector or smART Pixelator™ Apps for example). In this case, no need to create another account; you can login with your Flycatcher account credentials also to the smART sketcher® GO! App. See more details in this Link.
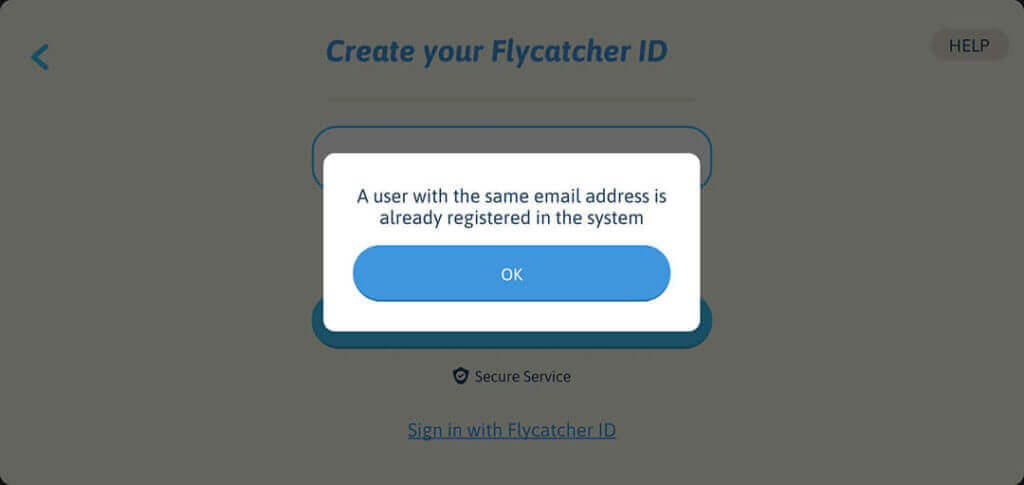
If you forgot your Flycatcher account credentials, use this Link to learn how to initiate a password recovery.
Your smART sketcher® GO! account actually IS a Flycatcher account. Flycatcher is the corporate name for smART sketcher® GO!. You can use a single Flycatcher account for all our products: smART sketcher® GO!, smART sketcher® projector, smART STIX™ and smART Pixelator™.
Sure. If you already have a Flycatcher account, you can sign-in to the App with it from multiple devices.
1. Open the smART sketcher® GO! App.
2. Click the “Sign in with Flycatcher ID” link at the bottom of the welcome screen.
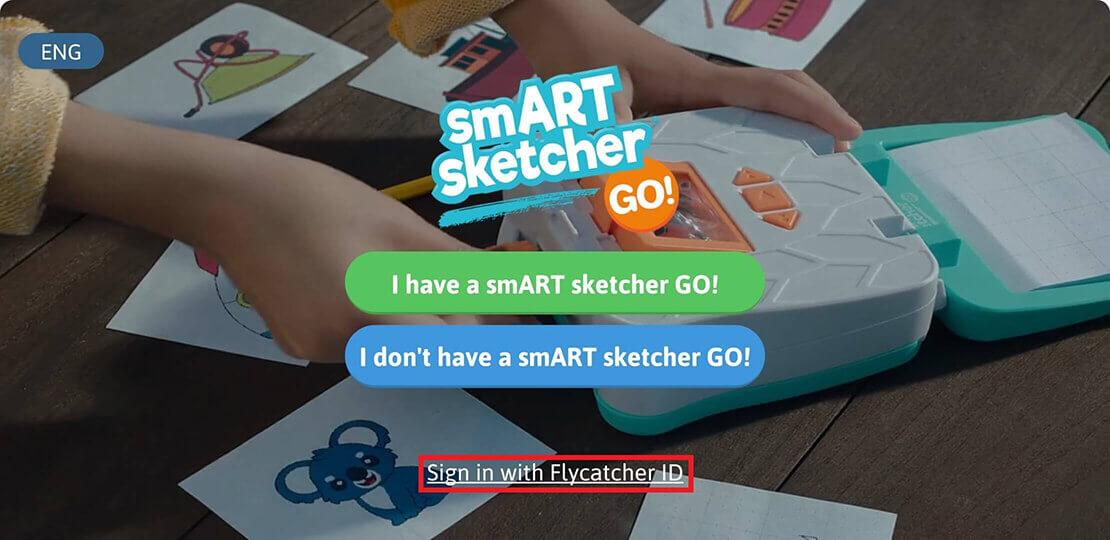
3. The App will search for a smART sketcher® GO!. Make sure your sketcher® GO! is nearby and turned ON.
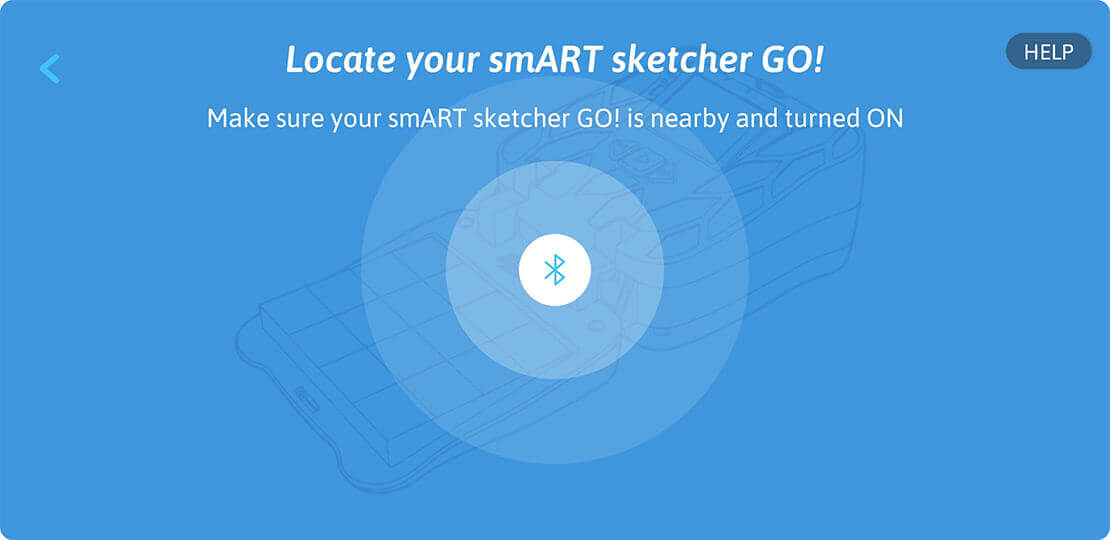
4. In the “Sign In to your account” screen, fill-in your Flycatcher account email address and password.
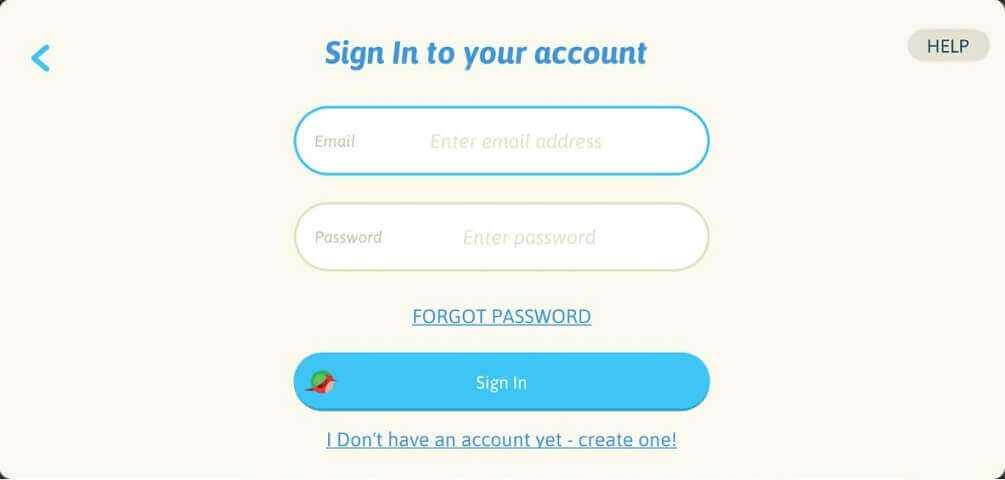
5. Click the “Sign In” button.
6. Tada! You are now signed to the App with your Flycatcher account ID.
Yes. The smART sketcher® GO! App has multi-language support. We currently support 2 languages and we will be adding more languages soon.
The languages we currently support:
- English
- Spanish
To select a different language:
1. Open the smART sketcher® GO! App.
2. Click the language selection button at the top left corner of the Welcome screen – initially it will show: ENG.
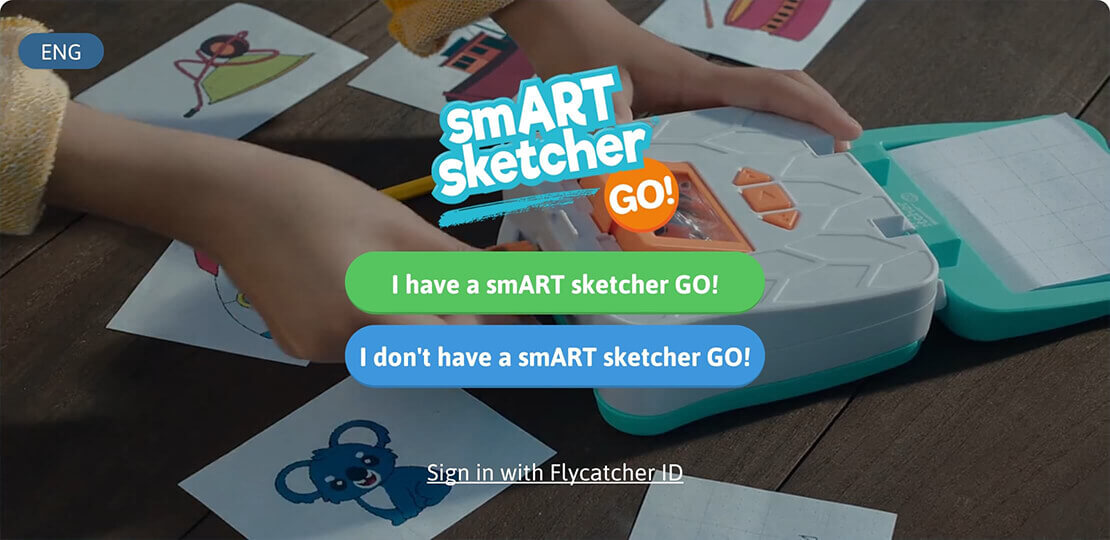
3. Select your desired language from the list and click the “Done” button
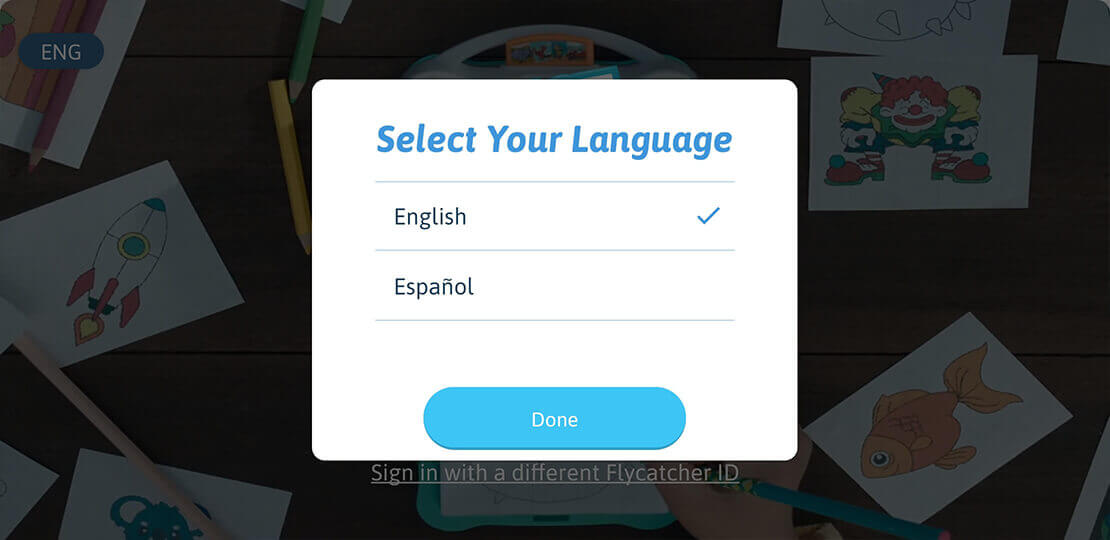
4. The App language will change to the selected language.
You can draw and sketch with smART sketcher® GO! without a smart device using the activity content cartridges. However, to connect to the App and sketch pictures that you take with your mobile device camera or that you already have in your photo library, you’ll need a smart device.
Kids learn by playing. smART sketcher® GO! bridges the gap between schoolwork, homework, and fun, engaging kids with technology, while teaching them core skills. Learn-A-Language Alphabet Packs are based on national curriculum standards. Each pack contains step-by-step letter writing and age-appropriate skill builders. Many of the words appear in the national reading vocabulary lists. The activities are in line with the Common Core Standards for Reading Foundational Skills.
The smART sketcher® GO! Creativity Packs enhance kids’ small motor development, creativity, and story-telling, all important skills for 21st-century learners.